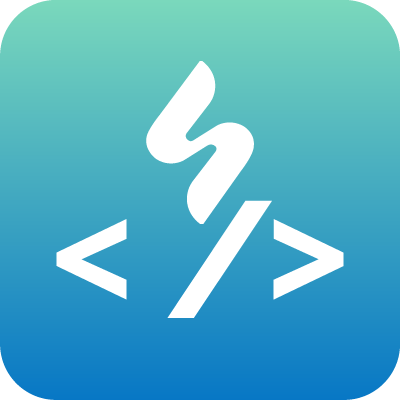用户操作手册
用户操作手册
协同办公系统
用户操作手册

二〇二三年十月
目录
版本更新
| 序号 | 版本号 | 更新内容 | 修订人 | 修订时间 |
|---|---|---|---|---|
| 1 | V1.0 | 初始 | 2023年10月 | |
| 2 | V1.1 | 更新 | 2023年12月 |
使用环境
协同办公系统使用需具备以下基础软件:
表1-1.终端基础软件清单
| 序号 | 软件名称 | 版本号 | 主要用途 | 是否必须 | 备注 |
|---|---|---|---|---|---|
| 1 | WPS2019(NP) | 11023 | 流式文件编辑 | 是 | |
| 2 | 数科OFD版式软件 | V3.0 | 版式文件阅读 | 是 | |
| 3 | 360企业安全浏览器 | V13 | 电子签章 | 否 | 推荐使用 |
| 4 | 印章客户端 | V4.0 | 电子签章 | 否 | 签章用户使用 |
系统功能介绍
首页
用户登录成功后,界面如下图所示:

- 系统首页
在首页中包含待办发文、待办收文、事项申请和资料共享四个板块,各板块下根据登录用户角色的不同,会有着不同的子栏目,首页各板块角色及栏目清单如下表所示:
表3-1.首页各板块角色及子栏目对应表
| 序号 | 栏目 | 用户角色 | 子栏目 | 说明 |
|---|---|---|---|---|
| 1 | 待办发文 | 单位领导 | 签发文件 | 领导待签发的发文 |
| 2 | 领导秘书 | 呈报文件 | 秘书待呈报给领导的发文 | |
| 3 | 退回文件 | 领导退回给秘书的发文 | ||
| 4 | 文件管理员 | 部门文件管理员 | 文件管理员待办发文 | |
| 5 | 核稿岗 | 核稿岗 | 核稿岗待办发文 | |
| 6 | 核文岗 | 核文岗 | 核文岗待办发文 | |
| 7 | 印制岗 | 印制岗 | 印制岗待办发文 | |
| 8 | 排版岗 | 排版岗 | 排版岗待办发文 | |
| 9 | 其他 | 普通用户 | 普通用户待办发文 | |
| 10 | 待办收文 | 单位领导 | 阅批文件 | 领导待批阅的收文 |
| 11 | 领导秘书 | 呈报文件 | 秘书待呈报给领导的收文 | |
| 12 | 退回文件 | 领导退回给秘书的收文 | ||
| 13 | 文件管理员 | 部门文件管理员 | 文件管理员待办收文 | |
| 14 | 收文岗 | 收文岗 | 收文岗待办收文 | |
| 15 | 收报岗 | 收报岗 | 收报岗待办收文 | |
| 16 | 分批岗 | 分批岗 | 分批岗待办收文 | |
| 17 | 拟办岗 | 拟办岗 | 拟办岗待办收文 | |
| 18 | 其他 | 普通用户 | 普通用户待办收文 | |
| 19 | 事项申请 | / | / | 事项申请类待办任务 |
| 20 | 资料共享 | / | / | 资料共享类推荐分享 |
在首页各板块下的子栏目中,点击文件标题可直接打开公文,便于快速审批或办理,如下图所示:

- 首页待办任务提示

- 打开首页待办任务
如需查看板块下某个子栏目的全部待办任务,可在板块下点击某个子栏目标签页,然后点击【更多>】,系统会自动跳转至相应的待办列表中,如下图所示:

- 查看普通用户更多待办

- 普通用户待办列表
在待办列表中,点击公文标题,可打开公文进行审批或办理,详见3.3.2待办发文章节。
个人事务

- 个人事务模块菜单结构
个人设置
所有用户均有该功能,该列表显示的是个人基本信息,通过该功能可以维护个人基本资料,如手机号码、工作座机和邮箱等,如下图所示:

- 个人设置
此处维护的工作座机会自动带入到发文稿纸的“电话”必填项中,信息完善之后,点击【保存】按钮,即可更新成功。
常用语字典
所有用户均有该功能,该列表显示的是个人常用语,通过该列表可以新建个人常用语,也可以修改或删除个人常用语,如下图所示:
 8. 个人常用语列表
8. 个人常用语列表
- 新增个人常用语
方式一: 通过常用语字典列表新增
在列表中点击【新增】按钮,在弹出页面中,输入常用语内容,填写常用语排序,如果有多个常用语的情况下,排序值将决定常用语的显示顺序(按排序值大小顺序排列),如果指定类型为“发文”,就意味着该常用语只有发文审批签署意见时才能看到,如果指定类型为“收文/收报”,就意味着该常用语只有收文/收报审批签署意见时才能看到,点击【保存】按钮,保存成功后,在列表中可以看到新增的常用语,同时在公文审批签署意见时也可以选到该常用语。

- 新增常用语

- 发文签署意见可选常用语
方式二: 签署意见时勾选添加到常用语
在公文审批签署意见时,填写签署意见信息,勾选中“添加到常用语”选项,保存签署意见后,该意见将同步添加到个人常用语字典中,再次签署意见时该意见将列入可选常用语,如下图所示:

- 发文签署意见同步添加到常用语
- 修改个人常用语
在列表中点击常用语内容,在弹出页面中可以修改常用语内容、排序和类型,修改完毕点击【保存】按钮,即可修改成功,常用语修改后,公文签署意见时可选到该修改后的常用语。
- 删除个人常用语
如果某个常用语不需要了,则在列表中勾选中需要删除的常用语,点击【删除】按钮,删除成功后,公文签署意见时该常用语将不再显示。
收藏夹
所有用户均有该功能,该列表显示的是个人收藏的收文文件,通过该功能可以为个人收藏的文件进行分类和置顶,如下图所示:

- 收藏夹
点击列表中的文件标题,可打开文件查看详情,被添加到该收藏夹的文件将不受归档影响,即便该文件已归档,也可以在该列表进行查看。
在列表左侧点击“添加收藏夹分类”,输入分类名称,移除鼠标光标即可创建成功,也可以在创建的分类下创建子分类,鼠标光标移动至某个收藏分类上,浮动显示新增、修改和删除图标,点击相应图标可新增子分类、删除和修改当前分类,如下图所示:
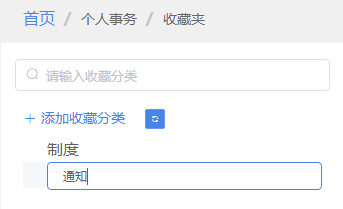
- 添加收藏分类

- 添加子分类
在列表中点击文件标题可以打开公文查看详情,在置顶列中点击“置顶”图标标识可将该文件置顶,置顶后的文件将列表在列表的最前面,如需取消置顶,则再次点击列表置顶列中的“取消置顶”图标标识,如下图所示:

- 收藏文件置顶
- 更改收藏分类
在列表中选中一个或多个需要更改收藏分类的文件,点击列表上方的【更改收藏分类】按钮,在弹出页面中选择收藏分类(或创建新的分类),点击【确定】按钮,即可完成收藏分类的更改,如下图所示:

- 更改收藏分类
- 取消收藏
在列表中选中一个或多个需要取消收藏的文件,点击列表上方的【取消收藏】按钮,在弹出的提示信息中点击【是】,即可完成取消收藏,被取消收藏的文件在该列表不再显示。
公文办理

- 公文办理模块菜单结构
发文拟稿
所有用户均有该功能,通过该功能可以草拟和发起各类发文,删除流程为未启动或被终止流程的公文,查看和查询个人发文记录和详情等。
登录系统后,点击左侧菜单【公文办理】→【发文拟稿】,进入发文拟稿列表,如下图所示:

- 发文拟稿列表
该列表中只可以看到自己拟稿的公文,点击文件标题可以打开公文查看详情,状态为“未启动”和“被终止”的公文可以提交流程。
在发文拟稿列表上方,提供了按文件标题关键字的默认查询条件,点击【高级查询】按钮,弹出页面提供了丰富的查询条件;
在发文拟稿列表上方,点击【列表过滤】按钮,在弹出的页面中,可通过勾选的方式来自定义显示的列,也可以通过拖拽上移或拖拽下移的方式自定义列的显示顺序。
如何起草一份公文?
第一步:填写发文稿纸
在发文拟稿列表上方点击【新增】按钮,在弹出的发文类别选择页面,按分类选择不同的文件类型,如下图所示:

- 发文类别--院级文件

- 发文类别--部门文件
点击相应发文类型名称即可打开发文稿纸,如下图所示:

- 发文稿纸
注:稿纸单元格中带灰色文字提示的信息为必填项。
稿纸信息填写完毕后,需要点击下方的【保存】按钮,保存之前系统会自动校验必填项,必填项校验通过后,稿纸信息才能保存成功。
在稿纸信息保存成功后,发文拟稿页面将显示出“定米审批”、“正文”、“附件”、“分发单位”和“基础信息”标签页,如下图所示:

- 保存发文稿纸
发文涉及的标签页及主要功能说明如下:
发文稿纸:该标签页为发文稿纸表单信息。
定米审批: 该标签页用于拟定公文米级。
正 文: 该标签页用于编辑或查看公文正文。
附 件: 该标签页用于补充上传或查看附件。
分发单位: 该标签页用于设定公文分发范围。
基础信息: 该标签页用于查看公文的基本信息。
意见信息: 该标签页用于查看审批意见信息。
查看流程: 该标签页用于查看流程图及处理详情。
流程日志: 该标签页用于跟踪流程日志。
第二步:拟定公文米级
在发文稿纸页面点击“定米审批”标签页,在该页面设置公文的拟定米级和保米期限,如下图所示:

- 定米审批标签页
点击定米依据单元格,在弹出页面中,可通过“选择定米依据”、“自定义定米依据”、“设为公开”、“设为n部”四种方式拟定公文米级。
(1)选择定米依据
在选择定米依据的列表中,特殊字体颜色标识的行为分类项,分类项不可以选择,点击分类项序号列中的折叠或展开标识,可将分类项展开或收起,便于按分类进行快速选择,同时也支持按事项名称关键字进行检索,如下图所示:

- 选择定米依据
(2)自定义定米依据
如若定米依据不在可选范围内,可以自行定义定米依据,如下图所示:

- 自定义定米依据
(2)设为公开
如若预拟定米级为“公开”,则直接点击“设为公开”即可。
(4)设为n部
如若预拟定米级为“n部”,则直接点击“设为n部”即可。
定米依据选择或自定义完毕后,点击【确定】按钮,系统将自动回写拟定米级和保米期限(多个定米依据,系统会自动取最高米级和最长保米期限),回写拟定米级和保米期限不能被手动修改,如需修改则需重新选择或定义定米依据,只有当拟定米级为秘米及以上米级时,需要填写“主要涉米内容”。
设定完毕后,点击页面下方的【保存】按钮,保存定米依据信息。
第三步:编写正文内容
定米依据保存成功后,系统将自动切换至“正文”标签页并自动打开当前公文类型预置的正文模板,正文红头部分已被设为只读,且不可编辑,正文内容部分可正常编写,且不受限制,如下图所示:

- 编写正文
正文内容编写完毕后,点击【保存】按钮,即可保存正文。
第四步:设置分发范围
正文保存成功后,需要对该公文的分发范围进行设置,分发范围将决定该公文成文后的电子文件传阅范围,系统预置的分发范围分类有:领导、本部部门、集团公司派驻单位和跨域单位(各单位可自定义分类),按需勾选即可。分发单位在分发单位预设范围之外的,请点击【新增外部单位】增加外部单位。
设置完毕后,点击【保存】按钮,如下图所示:

- 设置分发单位
第五步:补充公文附件
如果公文正文以外没有需要补充上传的附件,则可跳过该步骤。
如果公文正文以外有需要补充上传的附件,则点击“附件”标签页,在该页面点击【上传】按钮,在弹出的选择文件的窗口中选择单个或多个文件进行上传,上传的附件名称中必须包含米级标识,如“XX(公开).doc”,且附件标识的米级不能高于定米依据中定义的最高米级,如下图所示:

- 上传公文附件
单个附件大小限制在20M以内,支持上传的附件类型包括
txt, md, doc, docx, wps, xls, xlsx, xlt, xlsm, et, ett, ppt, pptx, dps, dpt, pdf, bpm,
jpg, png, jpeg, gif, mp4, mpeg, flv, zip, rar, ofd, osr 等
附件相关的功能说明:
(1)附件排序
上传了多个附件的情况下,可以点击每个附件的操作列中点击【上移】、【下移】标识,调整附件的相对排序。
(2)附件删除
附件上传后,可在附件列表的操作列中点击【删除】标识,删除该附件。
(3)附件分发卡
系统支持将不同的附件分发给不同的单位,附件的分发范围由公文分发单位所勾选的范围而定。
在附件的操作列中点击【分发卡】标识,可为附件指定不同的分发范围。如不设置附件分发卡,则默认会分发给所有分发单位,也可以点击【一键分发】标识,显式指定分发给所有分发单位。
(4)查看附件
在附件列表的操作列中点击【查看】标识,可在线预览附件,支持在线预览的附件包括excel、word、txt等。
(5)下载附件
在附件列表的操作列中点击【下载】标识,可单独下载该附件,也可点击列表左上方的【全部下载】按钮,将所有已上传的附件打包下载下来。
第六步:启动发文流程
发文所涉及的必填项主要在发文稿纸、正文和分发单位三个标签页,公文拟稿完毕后,可在发文稿纸或正文标签页中点击【启动流程】按钮,在弹出界面选择流程节点和审批人员,点击【确认】按钮,完成流程提交。

- 选择流程节点及审批人
如何删除一份公文?
在发文拟稿列表中,选择单个或多个状态为“未启动”和“被终止”的记录,点击列表上方的【删除】按钮,可将其删除,且删除后不可恢复。
只有状态为“未启动”和“被终止”的记录的信息才可以被选中删除。
如何查看公文审批进度?
在发文拟稿列表中,查看当前节点和流程图,如下图所示:

- 发文拟稿列表中查看当前节点
点击文件标题,打开发文稿纸,在发文稿纸下方也可查看当前所处的审批节点信息,如下图所示:

- 发文稿纸中查看当前节点
点击“查看流程”标签页,即可预览流程进度,如下图所示:

- 流程图预览
在流程图中点击具体的流程节点,可查看流程处理详情,处理详情中黑色字体标识的用户为未处理用户,浅蓝色标识的用户为已处理用户,如下图所示:

- 流程节点处理详情
也可以在发文拟稿列表中,点击操作列中的【查看流程图】标识,在弹出页面查看流程进度。
如何查看公文审批意见?
在发文拟稿列表中,点击文件标题,打开发文稿纸,在发文稿纸中可见相关意见信息,也可以点击“意见信息”标签页,在意见信息列表中查看意见信息,如下图所示:

- 查看意见信息
待办发文
所有用户均有该功能,该列表只显示普通用户类的待办发文任务,即非院/所领导、领导秘书以及部门文件管理员和其他岗位用户之外的用户发文待办任务,与首页待办发文板块的普通用户栏目待办提示一致,如下图所示:

- 待办发文列表
在待办列表中,点击公文标题会打开并显示发文稿纸,如下图所示:

- 待办发文稿纸
页面上方为标签页,包括发文稿纸、定米审批、正文、附件、分发单位、基础信息、意见信息、办理信息、查看流程、流程日志等,点击相应页签可切换页面查看相关信息。
页面下方为审批操作栏,与审批操作相关的操作按钮均在此栏中,通常情况下包括进入下一步、签署意见、终止流程和返回等操作按钮,不同的审批节点、岗位及角色,审批按钮也不相同,切换不同的页签也会显示相应的操作按钮,比如切换到正文页签,可显示出保存正文、查看历史版本等操作按钮,操作栏最右侧显示的是当前流程所处的节点名称,切换页签也不会影响操作栏的显示,因此,在任何页签中均可以审批。
页面右侧为垂直滚动条,可上下滚动页面,查看公文内容。
审批页面页签介绍
定米审批标签页
点击“定米审批”页签,可查看定米审批信息,如下图所示:

- 定米审批页签
正文标签页
点击“正文”页签,可编辑和查看正文信息,正文中部分内容由系统从稿纸中自动带入(具体根据业务配置而定,如米级、缓急、文号、标题、主送、抄送、签发人等等),且为只读状态,通常情况下只有正文版心部分可自由编辑,正文编辑工具栏与WPS一致,正文修改后系统自动保留痕迹,在特定审批节点可接受修订,抹除痕迹,如下图所示:

- 待办发文正文
附件标签页
点击“附件”页签,可查看该公文的补充附件,页签上标示的数字为附件列表中附件总数量,只有支持在线预览的附件才有【查看】按钮,点击该按钮可在线查看附件内容,不支持在线预览的附件(如rar)没有查看按钮。
点击【分发卡】按钮,可查看该附件的分发范围(未指定分发范围的附件,默认分发范围为分发单位中勾选的所有单位),可点击【下载】按钮,下载至本地再进行查看。

- 待办发文附件
分发单位标签页
点击“分发单位”页签,可查看分发范围设置情况,勾选的单位相关的分组会默认展开,未涉及选中单位的分组默认为折叠状态,点击序号列中的折叠或展开标识,可将分类展开或收起,如下图所示:

- 待办发文分发单位
基础信息标签页
点击“基础信息”页签,可查看公文的创建人、创建部门、标题、模板类型和创建时间基本信息,如下图所示:

- 待办发文基础信息
意见信息标签页
点击“意见信息”页签,可查看该公文各个审批人的签署意见,页签上标示的数字为意见信息列表中意见总数量,如下图所示:

- 待办发文意见信息
在意见列表中,审批人自己可以在意见信息列表中点击【删除】标识,将自己已签署的意见删除。如需修改签署意见,可点击【修改】标识,在弹出窗口中修改自己签署的意见信息,也可以在下方操作栏中点击【签署意见】按钮,重新签署意见。

- 待办发文修改意见信息

- 待办发文重新签署意见
办理信息标签页
点击“办理信息”页签,可查看该公文审批任务详情,如下图所示:

- 待办发文办理信息
查看流程标签页
点击“查看流程”页签,可查看该公文审批流程图,流程节点黄色外框表示当前待审批状态,流程节点绿色外框表示审批已通过状态,如下图所示:

- 待办发文查看流程
点击流程图节点,可查看处理详情,如下图所示:

- 待办发文查看流程处理详情
流程日志标签页
点击“流程日志”页签,可查看该公文的流程驱动日志,如下图所示:

- 待办发文流程日志
审批操作按钮介绍
签署意见按钮
点击页面下方的【签署意见】按钮,在弹出的审批意见窗口中,可直接选择常用语或手工填写意见信息,如果签署意见为“同意”或“不同意”,可直接点击系统预置的“同意”或“不同意”选项。意见信息填写完毕后,点击【保存】按钮即可完成意见签署。如需将意见添加到常用语,则勾选中“添加到常用语”选项,再点击【保存】按钮。意见添加到常用语后,下次签署意见时可直接使用该常用语。如下图所示:

- 签署意见窗口
当前审批节点意见签署完毕后,如果流程提交到了下一节点,则无法修改意见,如果流程尚未提交到下一节点,可再次点击【签署意见】按钮,重新签署意见,重新签署的意见会覆盖自己在当前节点已签署的意见。也可以直接点击“意见信息”标签页,在意见信息列表修改或删除自己在当前审批节点签署的意见信息,详见3.2.2.1.6意见信息标签页章节。
进入下一步按钮
点击页面下方的【进入下一步】按钮,在弹出的任务办理窗口中选择流程节点和审批人,点击【确认】按钮,可将流程提交至下一个节点审批,如下图所示:

- 任务办理窗口
必须签署意见的审批节点,如果没有签署意见,在点击【进入下一步】按钮时,系统会提示“您还未签署意见,请填写后提交流程”,同时自动打开审批意见填写窗口,如下图所示:

- 签署意见校验提示
意见信息保存后,系统会自动弹出任务办理窗口,无需再次点击【进入下一步】按钮。流程提交成功后,页面中上位置会浮动提示“提交成功”,如下图所示:

- 流程提交成功提示
终止流程按钮
点击页面下方的【终止流程】按钮,在弹出的系统提示窗口点击【是】则流程即被终止,点击【否】则放弃终止流程,如下图所示:

- 终止流程提示
返回按钮
点击页面下方的【返回】按钮,关闭窗口,自动返回至打开公文的上一个页面。
已办发文
所有用户均有该功能,该列表显示的是普通用户已办发文记录,在列表中点击文件标题可以打开公文查看详情,在操作列中点击“查看流程图”可打开流程图,如下图所示:

- 已办发文列表
待办收文
所有用户均有该功能,该列表只显示普通用户类的待办收文任务,即非院/所领导、领导秘书以及部门文件管理员和其他岗位用户之外的用户收文待办任务,与首页待办收文板块的普通用户栏目待办提示一致,如下图所示:

- 待办收文列表
在待办列表中,点击公文标题会打开并显示收文阅办单,如下图所示:

- 待办收文阅办单
页面上方为标签页,包括阅办单、正文、附件、分发单位、基础信息、意见信息、办理信息、查看流程、流程日志等,其中正文标签页只有n部收文和跨域来文有此标签页,点击相应页签可切换页面查看相关信息。
页面下方为审批操作栏,与审批操作相关的操作按钮均在此栏中,通常情况下包括进入下一步、签署意见、文件传阅和返回等操作按钮,不同的审批节点、岗位及角色,审批按钮也不相同,切换不同的页签也会显示相应的操作按钮,操作栏最右侧显示的是当前流程所处的节点名称,切换页签也不会影响操作栏的显示,因此,在任何页签中均可以审批。
页面右侧为垂直滚动条,可上下滚动页面,查看公文内容。
审批页面标页签介绍
正文标签页
只有n部收文和跨域来文才有“正文”标签页,点击“正文”页签,查看正文信息,正文内容为版式(PDF/OFD)文件,在版式文件阅读器的操作栏中提供了显示比例、翻页、全屏显示等功能,如下图所示:

- 待办发文正文
附件标签页
点击“附件”页签,可查看该公文的补充附件,页签上标示的数字为附件列表中附件总数量,只有支持在线预览的附件才有【查看】按钮,点击该按钮可在线查看附件内容,不支持在线预览的附件(如rar)没有查看按钮,可点击【下载】按钮,下载至本地再进行查看。
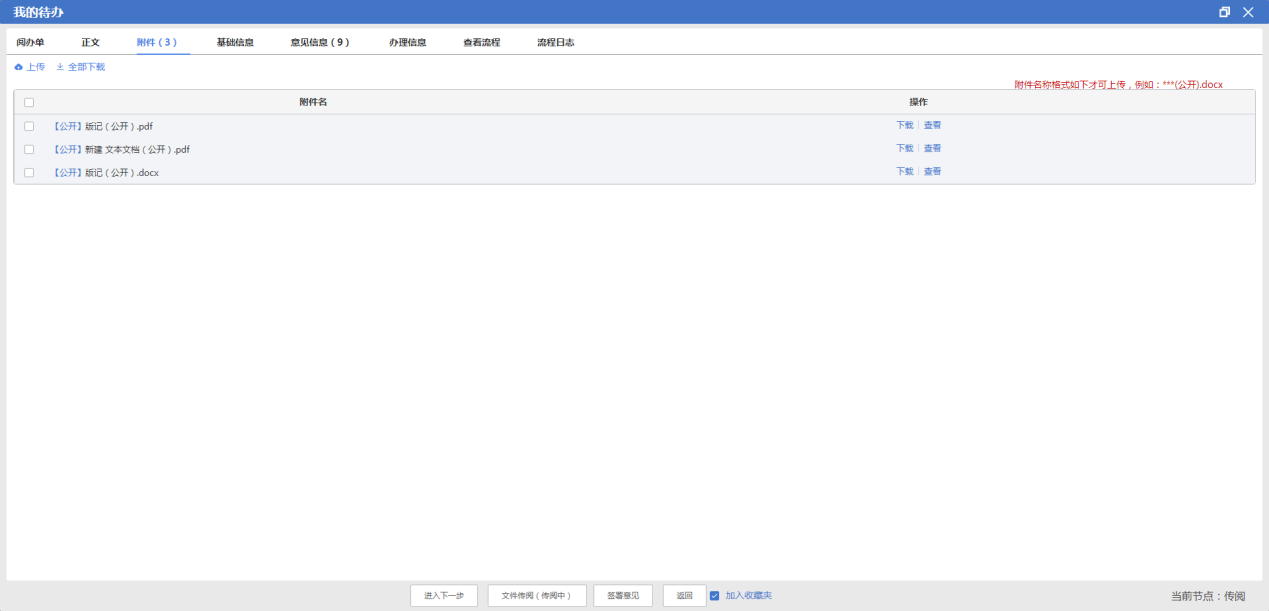
- 待办发文附件
基础信息标签页
点击“基础信息”页签,可查看功能的创建人、创建部门、标题、模板类型和创建时间基本信息,如下图所示:

- 待办发文基础信息
意见信息标签页
点击“意见信息”页签,可查看该公文各个审批人的签署意见,页签上标示的数字为意见信息列表中意见总数量,如下图所示:

- 待办文意见信息
在意见列表中,审批人自己可以在意见信息列表中点击【删除】标识,将自己已签署的意见删除。如需修改签署意见,可点击【修改】标识,在弹出窗口中修改自己签署的意见信息,也可以在下方操作栏中点击【签署意见】按钮,重新签署意见。

- 待办收文修改意见信息

- 待办收文重新签署意见
办理信息标签页
点击“办理信息”页签,可查看该公文审批任务详情,如下图所示:
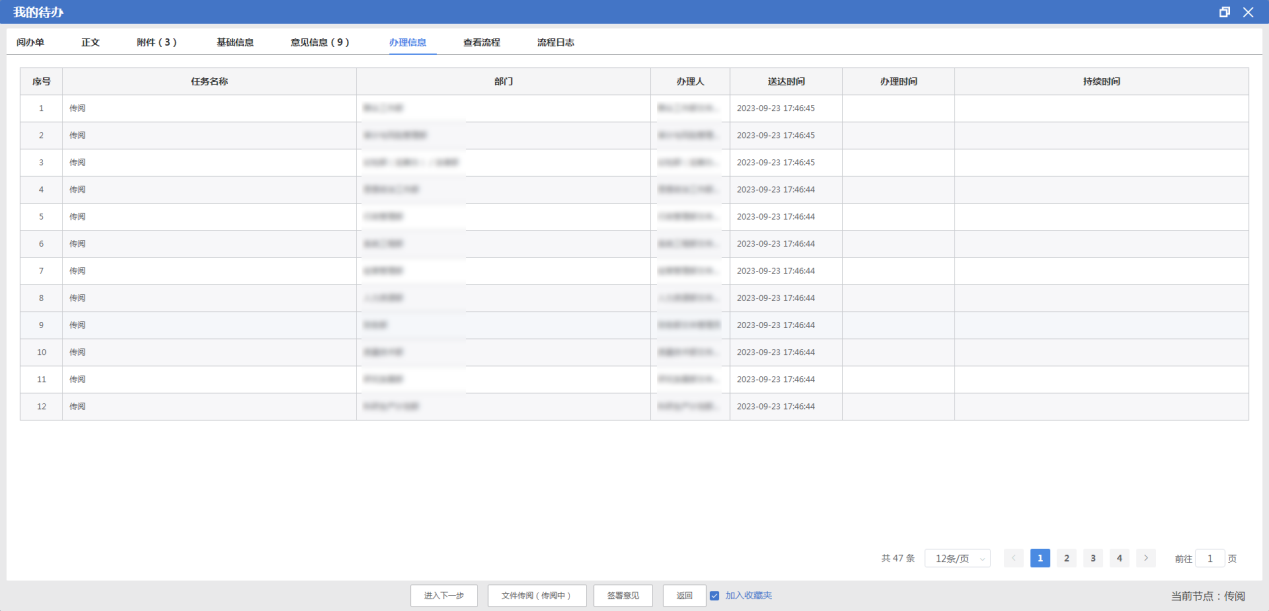
- 待办收文办理信息
查看流程标签页
点击“查看流程”页签,可查看该公文审批流程图,流程节点黄色外框表示当前待审批状态,流程节点绿色外框表示审批已通过状态,如下图所示:

- 待办发文查看流程
点击流程图节点,可查看处理详情,如下图所示:

- 待办发文查看流程处理详情
流程日志标签页
点击“流程日志”页签,可查看该公文的流程驱动日志,如下图所示:

- 待办发文流程日志
审批操作按钮介绍
签署意见按钮
点击页面下方的【签署意见】按钮,在弹出的审批意见窗口中,可直接选择常用语或手工填写意见信息,如果签署意见为“已阅”,可直接点击系统预置的“已阅”选项。意见信息填写完毕后,点击【保存】按钮即可完成意见签署。如需将意见添加到常用语,则勾选中“添加到常用语”选项,再点击【保存】按钮。意见添加到常用语后,下次签署意见时可直接使用该常用语。如下图所示:

- 签署意见窗口
当前审批节点意见签署完毕后,如果流程提交到了下一节点,则无法修改意见,如果流程尚未提交到下一节点,可再次点击【签署意见】按钮,重新签署意见,重新签署的意见会覆盖自己在当前节点已签署的意见。也可以直接点击“意见信息”标签页,在意见信息列表修改或删除自己在当前审批节点签署的意见信息,详见3.2.4.1.4意见信息标签页章节。
进入下一步按钮
点击页面下方的【进入下一步】按钮,在弹出的任务办理窗口中选择流程节点和审批人,点击【确认】按钮,可将流程提交至一个节点审批,如下图所示:

- 任务办理窗口
必须签署意见的审批节点,如果没有签署意见,在点击【进入下一步】按钮时,系统会提示“您还未签署意见,请填写后提交流程”,同时自动打开审批意见填写窗口,如下图所示:

- 签署意见校验提示
意见信息保存后,系统会自动弹出任务办理窗口,无需再次点击【进入下一步】按钮。流程提交成功后,页面中上位置会浮动提示“提交成功”,如下图所示:

- 流程提交成功提示
文件传阅按钮
点击页面下方的【文件传阅(XXX)】按钮,在弹出的传阅选人页面,选择办文人员,点击【确定】按钮,即可将文件分发给部门内人员传阅,如下图所示:

- 传阅选择办文人员
页面下方的【文件传阅(XXX)】按钮上标识了文件当前的传阅状态,包括未传阅、传阅中和传阅完三种状态,该状态主要用于部门文件管理员监控文件传阅状态:
未传阅: 表示该文件在当前部门文件管理员所在部门内尚未传阅。
传阅中: 表示该文件在当前部门文件管理员所在部门内正在传阅。
传阅完: 表示该文件在当前部门文件管理员所在部门内已传阅完。
返回按钮
点击页面下方的【返回】按钮,关闭窗口,自动返回至打开公文的上一个页面。
加入收藏夹选项
勾选页面下方的“加入收藏夹”选项,在弹出页面选择或创建收藏分类,如下图所示:

- 收藏文件
点击【确定】按钮完成收藏,加入收藏的文件可点击个人事务→收藏夹菜单查看,如下图所示:

- 个人收藏夹列表
已办收文
所有用户均有该功能,该列表显示的是普通用户已办收文记录,在列表中点击文件标题可以打开公文查看详情,在操作列中点击“查看流程图”可打开流程图,如下图所示:

- 已办收文列表
公文查询
特定角色才有该功能,选择按“发文文件”查询和按“收文文件”查询方式,支持多种查询条件,如下图所示:

- 按发文文件查询

- 按收文文件查询
选择或填写查询条件后,点击【确定】按钮,弹出查询结果窗口,在列表中点击文件标题可以打开公文查看详情,在操作列中点击“查看流程图”可打开流程图,如下图所示:

- 按发文文件查询结果

- 按收文文件查询结果
具有特殊权限的用户,在查询结果中打开公文可以进行附件修改、意见刊误和跨域转发。
流程监控
特定角色才有该功能,选择按“发文流程”或按“收文流程”类型查询,支持多种查询条件,如下图所示:

- 按发文流程查询

- 按收文流程查询
选择或填写查询条件后,点击【确定】按钮,弹出查询结果窗口,在列表中点击文件标题可以打开流程图,点击流程节点可查看流程处理详情,如下图所示:

- 发文流程监控

- 发文流程处理详情
点击【终止流程】按钮,可直接将流程终止,被终止后的流程状态显示“被终止”,拟稿人可重新修改公文相关信息,重新提交流程。
点击【跳转到任意节点】按钮,在弹出的窗口中会列出该流程的所有流程节点,选中任意节点,右侧会显示与选中节点相关的可选审批人员,如下图所示:

- 选择跳转节点和人员
选中需要跳转的目标节点名称,勾选审批人员,点击【确定】按钮,流程将跳转至选中的目标节点,流程图审批状态自动更新,指定审批人会收到待办任务。
阅批文件

- 阅批文件菜单结构
签发文件
只有单位领导才有该功能,该待办列表只显示单位领导相关的发文待处理任务,与首页待办发文板块的签发文件栏目待办提示一致,在待办列表中,点击公文标题会打开并显示发文稿纸,如下图所示:

- 签发文件待办列表
审批操作按钮介绍
签署意见按钮
点击页面下方的【签署意见】按钮,在弹出的审批意见窗口中,可直接选择常用语或手工填写意见信息,如果签署意见为“同意”或“不同意”,可直接点击系统预置的“同意”或“不同意”选项。意见信息填写完毕后,点击【保存】按钮即可完成意见签署。如需将意见添加到常用语,则勾选中“添加到常用语”选项,再点击【保存】按钮。意见添加到常用语后,下次签署意见时可直接使用该常用语。如下图所示:

- 签署意见窗口
意见签署完毕后,点击【保存】按钮,保存意见信息,如如修改意见,则再次点击【签署意见】按钮,重新签署意见,重新签署的意见会覆盖自己在当前节点已签署的意见。也可以直接点击“意见信息”标签页,在意见信息列表修改或删除自己在当前审批节点签署的意见信息,详见3.3.2.1.6意见信息标签页章节。
意见签署完毕后,也可以直接点击【保存并退回秘书】按钮,一键保存意见信息并退回秘书。
退回秘书按钮
点击页面下方的【退回秘书】按钮,可将文件退回秘书,如果没有签署意见,在点击【退回秘书】按钮时,系统会提示“您还未签署意见,请填写后提交流程”,同时自动打开审批意见填写窗口,如下图所示:

- 领导签署意见窗口
意见信息保存后,点击【保存】按钮,文件将退回秘书。
返回按钮
点击页面下方的【返回】按钮,关闭窗口,自动返回至打开公文的上一个页面。
阅批文件
只有单位领导才有该功能,该待办列表只显示单位领导相关的收文待处理任务,与首页待办收文板块的阅批文件栏目待办提示一致,在待办列表中,点击公文标题会打开并显示阅办单,如下图所示:

- 阅批文件待办列表
审批操作按钮介绍
签署意见按钮
点击页面下方的【签署意见】按钮,在弹出的审批意见窗口中,可直接选择常用语或手工填写意见信息,如果签署意见为“已阅”,可直接点击系统预置的“已阅”选项。意见信息填写完毕后,点击【保存】按钮即可完成意见签署。如需将意见添加到常用语,则勾选中“添加到常用语”选项,再点击【保存】按钮。意见添加到常用语后,下次签署意见时可直接使用该常用语。如下图所示:

- 签署意见窗口
意见签署完毕后,点击【保存】按钮,保存意见信息,如需修改意见,则再次点击【签署意见】按钮,重新签署意见,重新签署的意见会覆盖自己在当前节点已签署的意见。也可以直接点击“意见信息”标签页,在意见信息列表修改或删除自己在当前审批节点签署的意见信息,详见3.2.4.1.4意见信息标签页章节。 意见签署完毕后,也可以直接点击【保存并退回秘书】按钮,一键保存意见信息并退回秘书。
退回秘书按钮
点击页面下方的【退回秘书】按钮,可将文件退回秘书,如果没有签署意见,在点击【退回秘书】按钮时,系统会提示“您还未签署意见,请填写后提交流程”,同时自动打开审批意见填写窗口,如下图所示:

- 领导签署意见窗口
意见信息保存后,点击【保存】按钮,文件将退回秘书。
返回按钮
点击页面下方的【返回】按钮,关闭窗口,自动返回至打开公文的上一个页面。
已办文件
只有单位领导才有该功能,该列表包含已办发文和已办收文两个标签页,通过点击切换标签页,查看已办发文或收文,在文件列表中点击文件标题即可打开文件查看详情,如下图所示:
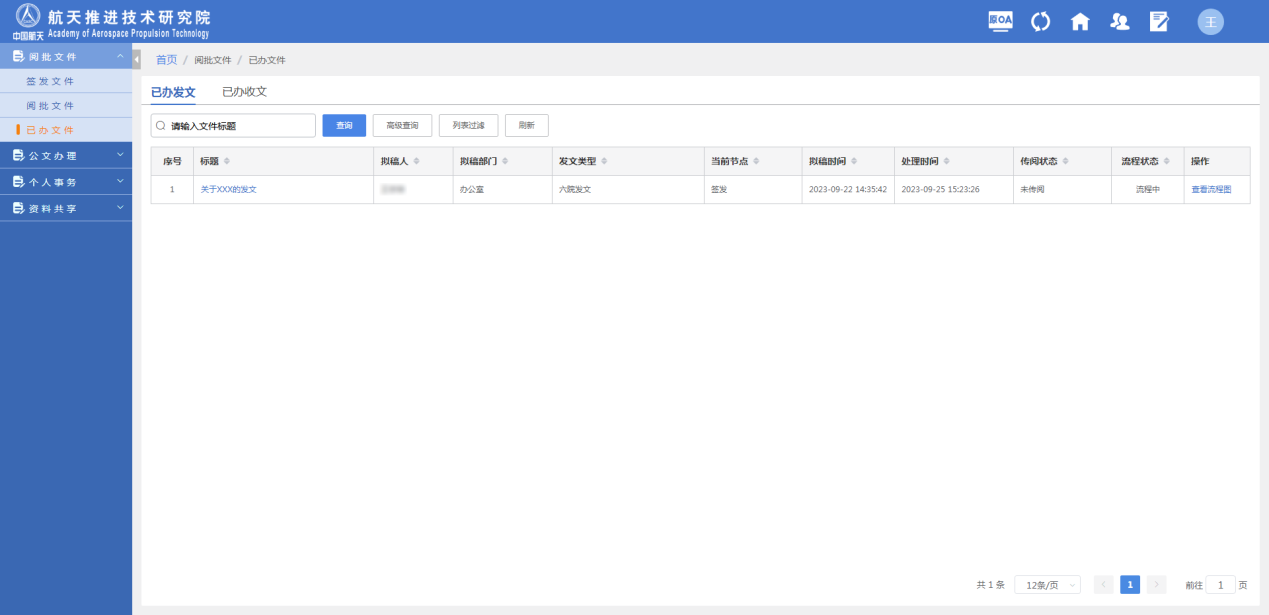
- 已办发文列表

- 已办收文列表
秘书岗

- 秘书岗模块菜单结构
呈报文件
签发文件
只有领导秘书才有该功能,该待办列表只显示领导秘书相关的发文待处理任务,与首页待办发文板块的呈报文件栏目待办提示一致,列表中“领导”列显示的是该文件需要呈报给的领导,如果当前秘书对应多位领导,则该列表会显示多条待呈报任务,如下图所示:

- 秘书岗待呈报签发文件在待办列表中,点击公文标题会打开并显示发文稿纸,页面下方操作栏【呈报(XXX)】按钮上标示了需要呈报给的领导,点击该按钮即可将文件呈报给领导,如下图所示:

- 秘书查看待办文件
在待办列表中,点击上方的【批量呈报】按钮,可以批量勾选多份文件后点击【呈报】按钮,将选中的文件呈报给相关领导,如下图所示:

- 秘书岗批量呈报
阅批文件
只有领导秘书才有该功能,该待办列表只显示领导秘书相关的收文待处理任务,与首页待办收文板块的呈报文件栏目待办提示一致,列表中“领导”列显示的是该文件需要呈报给的领导,如果当前秘书对应多位领导,则该列表会显示多条待呈报任务,如下图所示:

- 秘书岗待呈报阅批文件
在待办列表中,点击公文标题会打开并显示阅办单,页面下方操作栏【呈报(XXX)】按钮上标示了需要呈报给的领导,点击该按钮即可将文件呈报给领导,如下图所示:

- 秘书查看待办文件
在待办列表中,点击上方的【批量呈报】按钮,可以批量勾选多份文件后点击【呈报】按钮,将选中的文件呈报给相关领导,如下图所示:
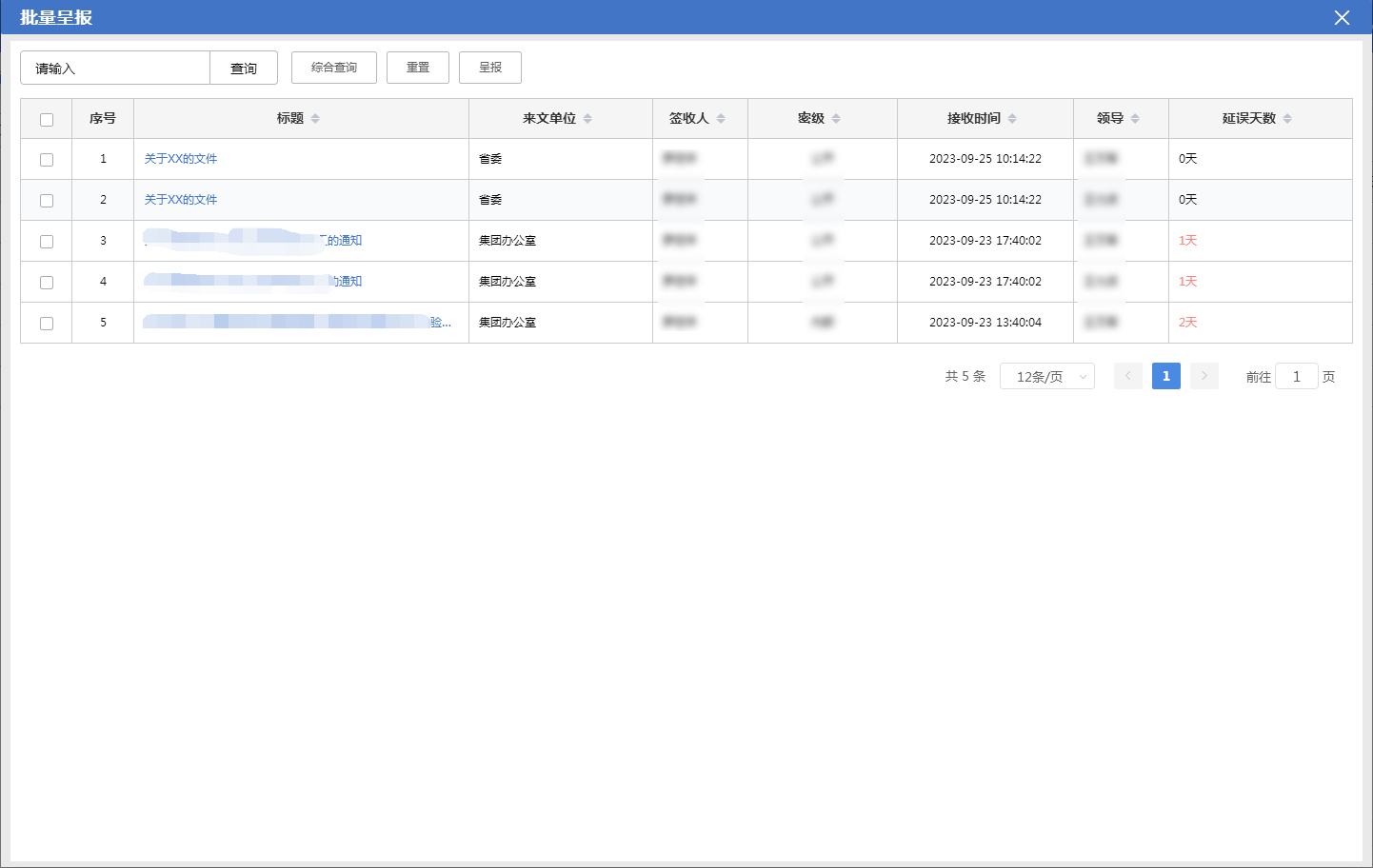
- 秘书岗批量呈报
退回文件
签发文件
只有领导秘书才有该功能,该待办列表只显示领导签发退回给秘书的发文待处理任务,与首页待办发文板块的退回文件栏目待办提示一致,列表中“领导”列显示的是该文件的签发领导,如果当前秘书对应多位领导,则该列表会显示多条退回任务,如下图所示:

- 待退回签发文件列表
在待办列表中,点击公文标题会打开并显示发文稿纸,如下图所示:

- 退回签发文件办理
审批操作按钮介绍
呈报其他领导按钮
领导秘书根据领导签发意见内容决定是否需要呈报给其他领导,如不需要再呈报给其他领导,则无需点击此按钮。点击页面下方操作栏【呈报其他领导】按钮,在弹出页面只能选择领导秘书,标识“(已选)”的领导秘书不能再次选择,如下图所示:

- 呈报其他领导
进入下一步按钮
同3.2.2.2.2进入下一步按钮章节。
返回按钮
点击页面下方的【返回】按钮,关闭窗口,自动返回至打开公文的上一个页面。
阅批文件
只有领导秘书才有该功能,该待办列表只显示领导阅批退回给秘书的收文待处理任务,与首页待办收文板块的退回文件栏目待办提示一致,列表中“领导”列显示的是该文件的阅批领导,如果当前秘书对应多位领导,则该列表会显示多条退回任务,如下图所示:

- 待退回阅批文件列表
在待办列表中,点击公文标题会打开并显示阅办单,如下图所示:

- 退回签发文件办理
审批操作按钮介绍
呈报其他领导按钮
领导秘书根据领导签发意见内容决定是否需要呈报给其他领导,如不需要再呈报给其他领导,则无需点击此按钮。点击页面下方操作栏【呈报其他领导】按钮,在弹出页面只能选择领导秘书,标识“(已选)”的领导秘书不能再次选择,如下图所示:

- 呈报其他领导
进入下一步按钮
同3.2.4.2.2进入下一步按钮章节。
加签按钮
点击页面下方的【加签】按钮,在弹出页面可以选择领导秘书和部门文件管理员,标识“(已选)”的领导秘书和部门文件管理员不能再次选择,如下图所示:

- 加签选择秘书和部门文件管理员
返回按钮
点击页面下方的【返回】按钮,关闭窗口,自动返回至打开公文的上一个页面。
加入收藏夹选项
同3.2.4.2.5加入收藏夹选项章节。
已办文件
签发文件
只有领导秘书才有该功能,该列表显示领导秘书已办发文记录,支持高级查询检索和列表过滤,在列表中点击文件标题可以打开公文查看详情,在列表中点击“查看流程图”可查看流程图,如下图所示:

- 秘书岗已办发文列表
阅批文件
只有领导秘书才有该功能,该列表显示领导秘书已办收文记录,支持高级查询检索和列表过滤,在列表中点击文件标题可以打开公文查看详情,如下图所示:
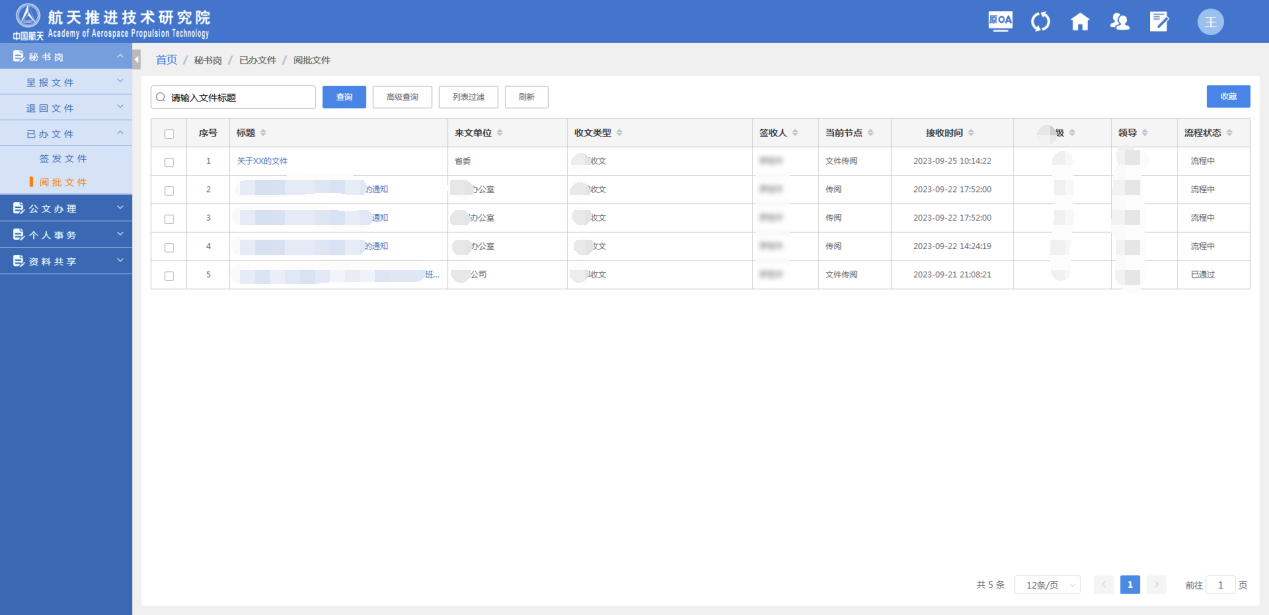
- 秘书岗已办收文列表
核稿岗

- 核稿岗菜单结构
核稿岗处理
只有核稿岗用户才有该功能,该待办列表只显示核稿岗相关的发文待处理任务,与首页待办发文板块的核稿岗栏目待办提示一致,点击公文标题可查看公文详情,如下图所示:

核稿岗待办列表
审批操作按钮介绍
进入下一步按钮
同3.2.2.2.2进入下一步按钮章节。
文件编号按钮
点击页面下方的【文件编号】按钮,弹出“选择流水号”窗口,选择流水号字,点击【确定】,稿纸中会自动回写流水号,并且流水号自增1。如下图所示:

- 选择流水号
点击页面下方的【文件编号】按钮,弹出“选择流水号”窗口,点击【清除流水号】,稿纸中会自动回写的流水号将被删除。如下图所示:

- 清除流水号
终止流程按钮
同3.3.2.2.3终止流程按钮章节。
返回按钮
点击页面下方的【返回】按钮,关闭窗口,自动返回至打开公文的上一个页面。
正文转PDF和查看版式文件按钮
点击页面下方的【正文转PDF】按钮,弹出“转版式成功”浮窗,此时点击页面下方的【查看版式文件】按钮,可以查看版式文件。如下图所示:

- 正文转PDF
电子签章按钮
插入签章USBkey,点击页面下方的【电子签章】按钮,弹出“盖章”窗口,选择印章后,点击【签章】按钮,拖拽印章到合适位置进行盖章。
接受修订按钮
点击【接受修订】按钮,抹除修改痕迹。如下图所示:

- 接受修订
插入条码按钮
点击【插入条码】按钮,在对应位置插入条形码。如下图所示:

- 插入条码
签署意见按钮
同3.3.2.2.1签署意见按钮章节。
隐藏痕迹按钮
点击【隐藏痕迹】按钮,隐藏修改痕迹。
显示痕迹按钮
点击【显示痕迹】按钮,显示修改痕迹。
退回按钮
点击页面下方的【退回】按钮,可将文件退回任一已审批节点,如下图所示:

- 退回按钮
核稿岗已办发文
只有核稿岗用户才有该功能,该待办列表只显示核稿岗相关的发文已处理任务,点击公文标题可查看公文详情,如下图所示:

- 核稿岗已办发文
审批操作按钮介绍
取回按钮
核稿岗处理后的文件,如果此任务下一节点未办结,在核稿岗已办发文中点击公文标题,打开对应文件,点击【取回】按钮,然后在弹窗中点击【确定】,可以取回任务,在核稿岗处理中再次进行审批。

- 取回按钮
返回按钮
点击页面下方的【返回】按钮,关闭窗口,自动返回至打开公文的上一个页面。
核文岗

- 核文岗菜单结构
核文岗处理
只有核文岗用户才有该功能,该待办列表只显示核文岗相关的发文待处理任务,与首页待办发文板块的核文岗栏目待办提示一致,点击公文标题可查看公文详情,如下图所示:

- 核文岗待办列表
审批操作按钮介绍
进入下一步按钮
同3.2.2.2.2进入下一步按钮章节。
退回按钮
点击页面下方的【退回】按钮,可将文件退回任一已审批节点,如下图所示:

- 退回按钮
返回按钮
点击页面下方的【返回】按钮,关闭窗口,自动返回至打开公文的上一个页面。
签署意见按钮
同3.3.2.2.1签署意见按钮章节。
终止流程按钮
同3.3.2.2.3终止流程按钮章节。
隐藏痕迹按钮
点击【隐藏痕迹】按钮,隐藏修改痕迹。
显示痕迹按钮
点击【显示痕迹】按钮,显示修改痕迹。
核文岗已办发文
只有核文岗用户才有该功能,核文岗已办发文列表只显示核文岗相关的发文已处理任务,点击公文标题可查看公文详情,如下图所示:

- 核文岗已办发文
审批操作按钮介绍
取回按钮
核文岗处理后的文件,如果此任务下一节点未办结,在核文岗已办发文中点击公文标题,打开对应文件,点击【取回】按钮,然后在弹窗中点击【确定】,可以取回任务,在核文岗处理中再次进行审批。

- 取回按钮
返回按钮
点击页面下方的【返回】按钮,关闭窗口,自动返回至打开公文的上一个页面。
排版岗

- 排版岗菜单结构
排版岗处理
只有排版岗用户才有该功能,该待办列表只显示排版岗相关的发文待处理任务,与首页待办发文板块的排版岗栏目待办提示一致,点击公文标题可查看公文详情,如下图所示:

- 排版岗待办列表
审批操作按钮介绍
进入下一步按钮
同3.2.2.2.2进入下一步按钮章节。
返回按钮
点击页面下方的【返回】按钮,关闭窗口,自动返回至打开公文的上一个页面。
插入条形码按钮
点击【插入条形码】按钮,在对应位置插入条形码。如下图所示:

- 插入条形码
签署意见按钮
同3.3.2.2.1签署意见按钮章节。
隐藏痕迹按钮
点击【隐藏痕迹】按钮,隐藏修改痕迹。
显示痕迹按钮
点击【显示痕迹】按钮,显示修改痕迹。
接受修订按钮
点击【接受修订】按钮,抹除修改痕迹。
排版岗已办发文
只有排版岗用户才有该功能,该列表只显示排版岗相关的发文已处理任务,点击公文标题可查看公文详情,如下图所示:

- 排版岗已办列表
审批操作按钮介绍
取回按钮
排版岗处理后的文件,如果此任务下一节点未办结,在排版岗已办发文中点击公文标题,打开对应文件,点击【取回】按钮,然后在弹窗中点击【确定】,可以取回任务,在排版岗处理中再次进行审批。

- 取回按钮
返回按钮
点击页面下方的【返回】按钮,关闭窗口,自动返回至打开公文的上一个页面。
印制岗

- 印制岗菜单结构
印制岗处理
只有印制岗用户才有该功能,该待办列表只显示印制岗相关的发文待处理任务,与首页待办发文板块的印制岗栏目待办提示一致,点击公文标题可查看公文详情,如下图所示:

- 印制岗待办列表
审批操作按钮介绍
进入下一步按钮
同3.2.2.2.2进入下一步按钮章节。
签署意见按钮
同3.3.2.2.1签署意见按钮章节。
终止流程按钮
同3.3.2.2.3终止流程按钮章节。
打印正文按钮
点击页面下方的【打印正文】按钮,可以打印正文。如下图所示:

- 打印正文
下载流式正文按钮
点击页面下方的【下载流式正文】按钮,可以下载流式正文。如下图所示:

- 下载流式正文
下载版式正文按钮
点击页面下方的【下载版式正文】按钮,可以下载版式正文。如下图所示:

- 下载版式正文
打印版式文件按钮
点击页面下方的【打印版式文件】按钮,可以打印版式文件。如下图所示:

- 打印版式文件
打印稿纸按钮
点击页面下方的【打印稿纸】按钮,可以打印稿纸文件。如下图所示:

- 打印稿纸
查看版式文件按钮
点击页面下方的【查看版式文件】按钮,可以查看版式文件。点击【全屏】,可以全屏查看版式文件。

- 查看版式文件
印制岗已办发文
只有印制岗用户才有该功能,该列表只显示印制岗相关的发文已处理任务,点击公文标题可查看公文详情,如下图所示:

- 印制岗已办发文列表
审批操作按钮介绍
取回按钮
印制岗处理后的文件,如果此任务下一节点未办结,在印制岗已办发文中点击公文标题,打开对应文件,点击【取回】按钮,然后在弹窗中点击【确定】,可以取回任务,在印制岗处理中再次进行审批。

- 取回按钮
返回按钮
点击页面下方的【返回】按钮,关闭窗口,自动返回至打开公文的上一个页面。
收文岗

- 收文岗模块菜单结构
收文登记
只有收文岗用户才有该功能,收文登记可以启动跨域收文,n部收文,外部收文。

- 收文登记——外部收文
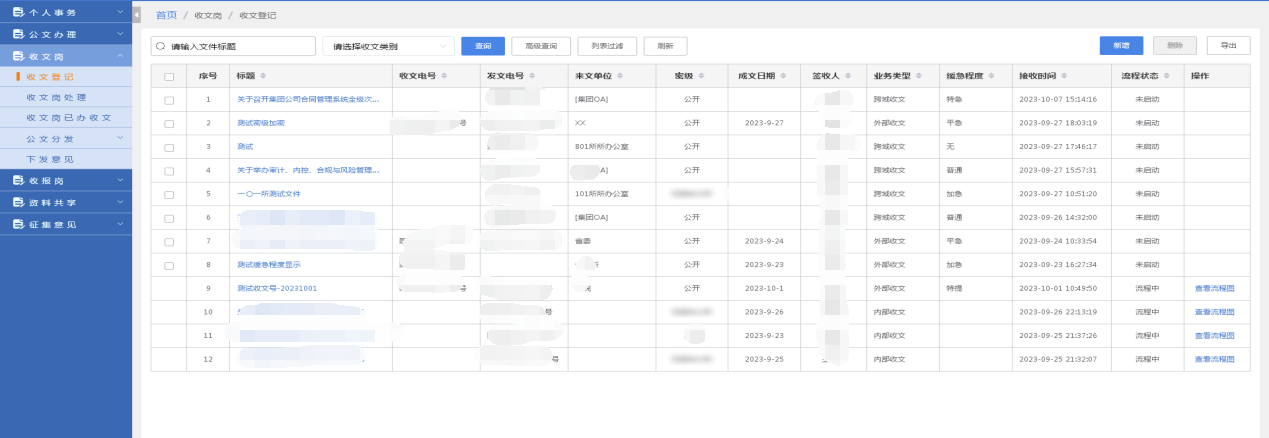
- 收文登记——跨域收文和n部收文
收文岗处理
只有收文岗用户才有该功能,该待办列表只显示收文岗相关的收文待处理任务,与首页待办收文板块的收文岗栏目待办提示一致。点击公文标题可查看公文详情,如下图所示:

- 收文岗处理
审批操作按钮介绍
添加文号按钮
点击页面下方的【添加文号】按钮,弹出“选择流水号”窗口,选择流水号字,点击【确定】,稿纸中会自动回写流水号,并且流水号自增1。如下图所示:

- 添加文号
启动流程按钮
点击页面下方的【启动流程】按钮,弹出“任务办理”窗口,选择节点和人员,点击【确认】,流程启动成功。如下图所示:

- 启动流程
跨域给各厂所按钮
点击页面下方的【跨域给各厂所】按钮,弹出“跨域给各厂所”窗口,选择厂所名称,点击【保存】,跨域给各厂所。如下图所示:
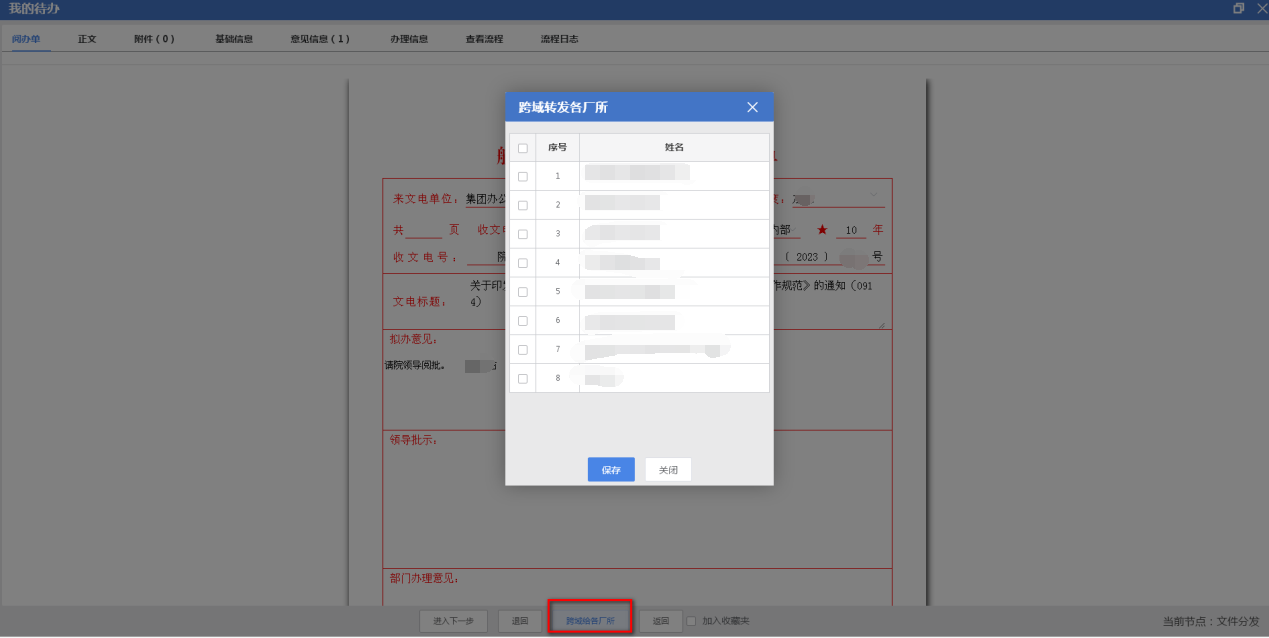
- 跨域给各厂所
收文岗已办收文
只有收文岗用户才有该功能,该列表只显示收文岗相关的收文已处理任务,点击公文标题可查看公文详情,如下图所示:

- 收文岗已办收文列表
审批操作按钮介绍
取回按钮
收文岗处理后的文件,如果此任务下一节点未办结,在收文岗已办收文中点击公文标题,打开对应文件,点击【取回】按钮,然后在弹窗中点击【确定】,可以取回任务,在收文岗处理中再次进行审批。

- 取回按钮
返回按钮
点击页面下方的【返回】按钮,关闭窗口,自动返回至打开公文的上一个页面。
公文分发
待分发
只有收文岗用户才有该功能,该列表只显示待分发任务,点击公文标题可查看公文详情,如下图所示:

- 待分发列表
点击公文标题,然后点击“分发单位”页签,设置分发单位范围。如下图所示:

- 分发单位选择
点击公文标题,然后点击“附件”页签,点击【分发卡】按钮,弹出“分发卡”窗口,设置附件分发范围。如下图所示:

- 附件分发单位选择
点击公文标题,然后点击“发文稿纸”页签,点击【分发】按钮,进行分发;点击【不分发】按钮,不进行分发。

- 分发和不分发
已分发
只有收文岗用户才有该功能,该列表只显示已分发任务,点击公文标题可查看公文详情,点击【重新分发】,进行公文的重新分发,点击【分发取回】,取回已分发的文件,点击【跨域信息】,查询跨域分发进度。如下图所示:

- 已分发列表
不分发
只有收文岗用户才有该功能,该列表只显示不分发任务,点击公文标题可查看公文详情。选中公文标题,点击【还原】按钮,文件重新返回到待分发列表。如下图所示:

- 不分发列表
下发意见
只有收文岗用户才有该功能,该列表只显示收文跨域转发的任务,点击公文标题可查看公文详情。如下图所示:

- 下发意见
收报岗
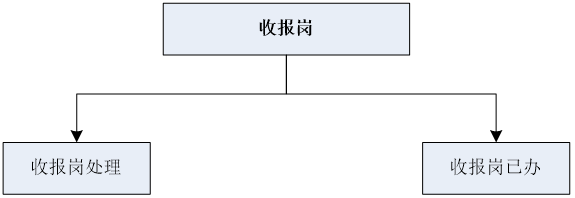
- 收报岗菜单结构
收报岗处理
只有收报岗用户才有该功能,该待办列表只显示收报岗相关的收文待处理任务,与首页待办收文板块的收报岗栏目待办提示一致,点击公文标题可查看公文详情,如下图所示:

- 收报岗待办列表
审批操作按钮介绍
跨域给各厂所按钮
点击页面下方的【跨域给各厂所】按钮,弹出“跨域给各厂所”窗口,选择厂所名称,点击【保存】,跨域给各厂所。如下图所示:

- 跨域给各厂所
进入下一步按钮
点击页面下方的【进入下一步】按钮,在弹出的任务办理窗口中选择流程节点和审批人,点击【确认】按钮,可将流程提交至一个节点审批,如下图所示:

- 进入下一步
返回按钮
点击页面下方的【返回】按钮,关闭窗口,自动返回至打开公文的上一个页面。
收报岗已办
只有收报岗用户才有该功能,该列表只显示收报岗相关的收文已处理任务,点击公文标题可查看公文详情,如下图所示:

- 收报岗已办列表
审批操作按钮介绍
取回按钮
收报岗处理后的文件,如果此任务下一节点未办结,在收报岗已办收文中点击公文标题,打开对应文件,点击【取回】按钮,然后在弹窗中点击【确定】,可以取回任务,在收报岗处理中再次进行审批。

- 取回按钮
返回按钮
点击页面下方的【返回】按钮,关闭窗口,自动返回至打开公文的上一个页面。
分批岗

- 分批岗菜单结构
分批岗处理
只有分批岗用户才有该功能,该待办列表只显示分批岗相关的收文待处理任务,与首页待办收文板块的分批岗栏目待办提示一致,点击公文标题可查看公文详情,如下图所示:

- 分批岗待办列表
审批操作按钮介绍
进入下一步按钮
同3.2.2.2.2进入下一步按钮章节。
终止流程按钮
同3.3.2.2.3终止流程按钮章节。
签署意见按钮
同3.3.2.2.1签署意见按钮章节。
下载正文按钮
点击页面下方的【下载正文】按钮,可以下载正文。如下图所示:
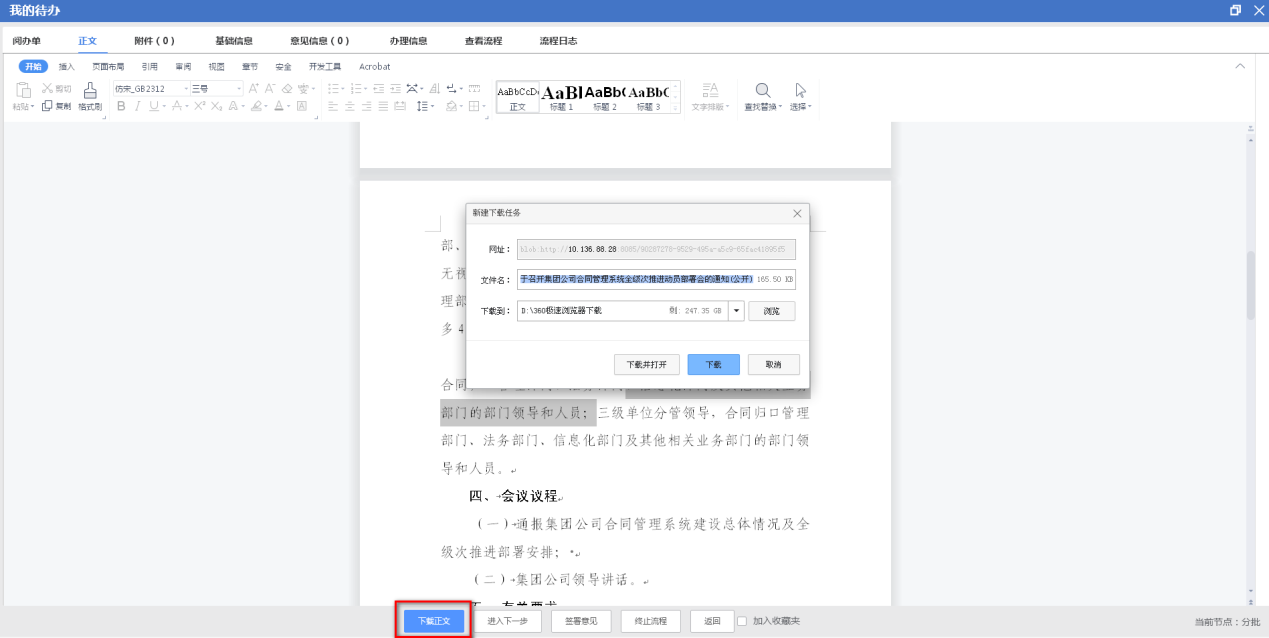
- 下载正文
返回按钮
点击页面下方的【返回】按钮,关闭窗口,自动返回至打开公文的上一个页面。
分批岗已办收文
只有分批岗用户才有该功能,该列表只显示分批岗相关的收文待处理任务,点击公文标题可查看公文详情,如下图所示:

- 分批岗已办
审批操作按钮介绍
取回按钮
分批岗处理后的文件,如果此任务下一节点未办结,在分批岗已办收文中点击公文标题,打开对应文件,点击【取回】按钮,然后在弹窗中点击【确定】,可以取回任务,在分批岗处理中再次进行审批。
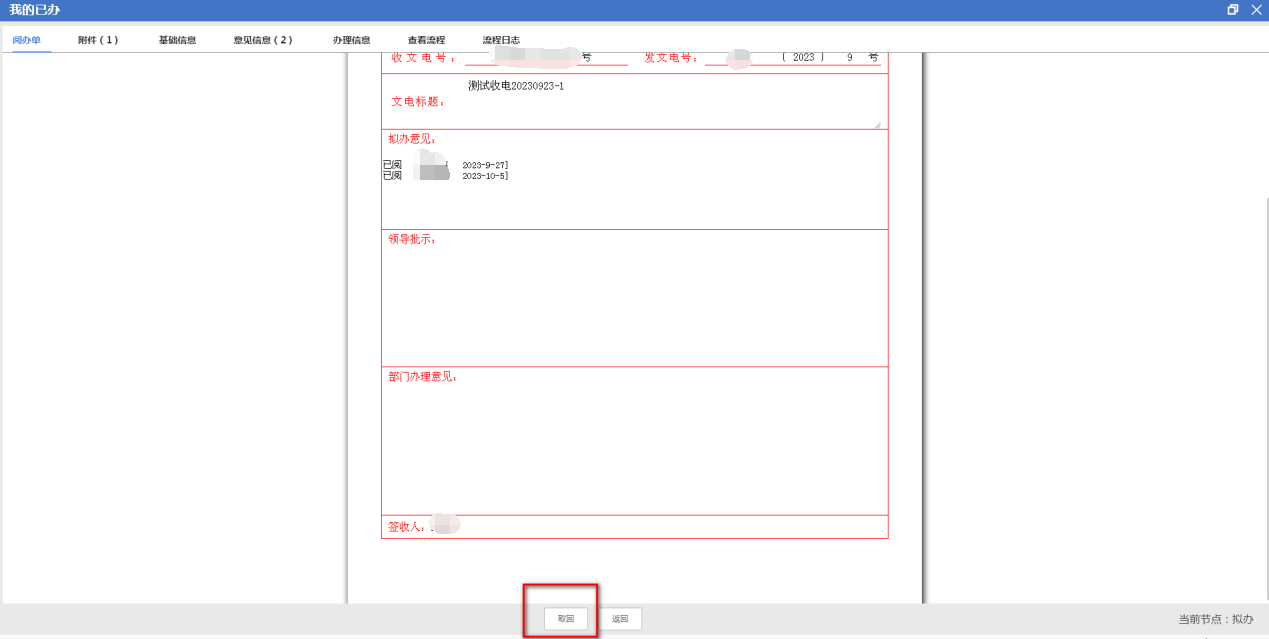 166. 取回按钮
166. 取回按钮
返回按钮
点击页面下方的【返回】按钮,关闭窗口,自动返回至打开公文的上一个页面。
拟办岗

- 拟办岗菜单结构
拟办岗处理
只有拟办岗用户才有该功能,该待办列表只显示拟办岗相关的收文待处理任务,与首页待办收文板块的拟办岗栏目待办提示一致,点击公文标题可查看公文详情,如下图所示:

- 拟办岗待办列表
审批操作按钮介绍
进入下一步按钮
同3.2.2.2.2进入下一步按钮章节。
签署意见按钮
同3.3.2.2.1签署意见按钮章节。
返回按钮
点击页面下方的【返回】按钮,关闭窗口,自动返回至打开公文的上一个页面。
拟办岗已办收文
只有拟办岗用户才有该功能,该列表只显示拟办岗相关的收文已处理任务,点击公文标题可查看公文详情,如下图所示:

- 拟办岗已办列表
审批操作按钮介绍
取回按钮
拟办岗处理后的文件,如果此任务下一节点未办结,在拟办岗已办收文中点击公文标题,打开对应文件,点击【取回】按钮,然后在弹窗中点击【确定】,可以取回任务,在拟办岗处理中再次进行审批。

- 取回按钮
返回按钮
点击页面下方的【返回】按钮,关闭窗口,自动返回至打开公文的上一个页面。
部门文件管理员

- 部门文件管理员菜单结构
部门文件管理员待办发文
只有部门文件管理员才有该功能,该待办列表只显示部门文件管理员相关的发文待处理任务,列表默认只显示传阅状态为“未传阅”和“传阅完”的待办任务,与首页待办发文板块的部门文件管理员栏目待办提示一致,如下图所示:

- 部门文件管理员待办发文列表
未传阅: 表示该文件在当前部门文件管理员所在部门内尚未传阅。
传阅中: 表示该文件在当前部门文件管理员所在部门内正在传阅。
传阅完: 表示该文件在当前部门文件管理员所在部门内已传阅完。
部门文件管理在会签节点收到待办任务后,该文件的传阅状态显示“未传阅”,部门文件管理员可将该文件再次传阅给部门内的其他用户。
文件传阅给部门内的其他用户后,文件的传阅状态从“未传阅”变更为“传阅中”,如需查看“传阅中”的文件,部门文件管理员可在待办列表中点击【高级查询】按钮,在查询条件中勾选中“传阅中”,点击【确定】按钮,待办列表将显示“传阅中”的文件,部门文件管理员可根据领导意见在部门内进行补充传阅人员。
当文件传阅中的人员都办理完毕后,文件的传阅状态从“传阅中”变更为“传阅完”,该文件将再次被列入部门文件管理员发文待办中,此时文件管理员打开该文件,点击【文件传阅】按钮,可再次在部门内传阅,也可以直接点击【进入下一步】按钮,结束传阅,将文件提交给下一节点办理。
审批操作按钮介绍
进入下一步按钮
部门文件管理员在部门文件管理员待办发文列表打开公文,点击页面下方的【进入下一步】按钮,弹出任务办理节点选择节点和人员,如下图所示:

- 部门文件管理员处理1
如果下一节选择了“会签”节点,且将文件提交给了部门文件管理员和秘书,任务将提交给对应的部门文件管理员处理或秘书。
文件传阅按钮
部门文件管理员在会签节点收到待办任务后,在待办列表中,点击公文标题会打开并显示发文稿纸,页面下方操作栏【文件传阅(XXX)】按钮上标示了传阅状态,点击该按钮即可将文件传阅给部门内其他人员,如下图所示:

- 部门文件管理员选择文件传阅人员
返回按钮
点击页面下方的【返回】按钮,关闭窗口,自动返回至打开公文的上一个页面。
部门文件管理员已办发文
只有部门文件管理员才有该功能,该列表显示部门文件管理员已办发文记录,支持高级查询检索和列表过滤,在列表中点击文件标题可以打开公文查看详情,在列表中点击“查看流程图”可查看流程图,如下图所示:

- 部门文件管理员已办发文列表
部门文件管理员待办收文
只有部门文件管理员才有该功能,该待办列表只显示部门文件管理员相关的收文待处理任务,与首页待办收文板块的部门文件管理员栏目待办提示一致,如下图所示:

- 部门文件管理员待办收文列表
未传阅: 表示该文件在当前部门文件管理员所在部门内尚未传阅。
传阅中: 表示该文件在当前部门文件管理员所在部门内正在传阅。
传阅完: 表示该文件在当前部门文件管理员所在部门内已传阅完。
部门文件管理在传阅节点收到待办任务后,该文件的传阅状态显示“未传阅”,部门文件管理员可将该文件再次传阅给部门内的其他用户。
文件传阅给部门内的其他用户后,文件的传阅状态从“未传阅”变更为“传阅中”,如需查看“传阅中”的文件,部门文件管理员可在待办列表中点击【高级查询】按钮,在查询条件中勾选中“传阅中”,点击【确定】按钮,待办列表将显示“传阅中”的文件,部门文件管理员可根据领导意见在部门内进行补充传阅人员。
当文件传阅中的人员都办理完毕后,文件的传阅状态从“传阅中”变更为“传阅完”,该文件将再次被列入部门文件管理员收文待办中,此时文件管理员打开该文件,点击【文件传阅】按钮,可再次在部门内传阅,也可以直接点击【进入下一步】按钮,结束传阅。
审批操作按钮介绍
部门文件管理员在收文传阅节点的操作与部门文件管理员在发文会签节点的操作基本一致,详见3.14.1.1审批操作按钮介绍。
部门文件管理员已办收文
只有部门文件管理员才有该功能,该列表显示部门文件管理员已办收文记录,支持高级查询检索和列表过滤,在列表中点击文件标题可以打开公文查看详情,在列表中点击“查看流程图”可查看流程图,如下图所示:
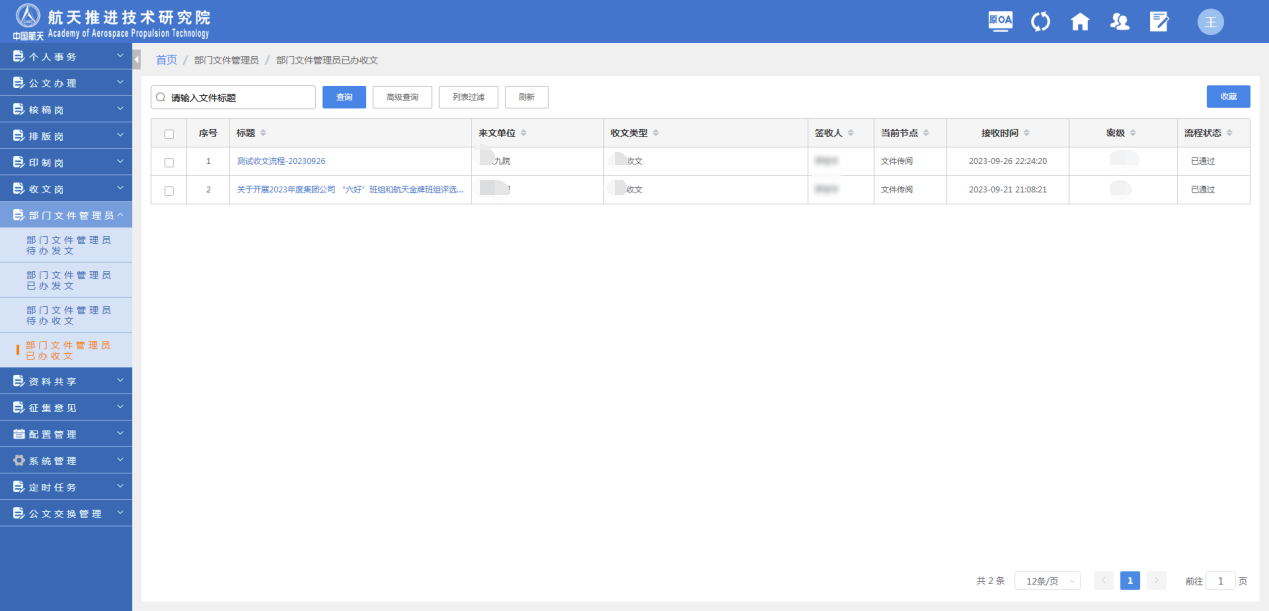
- 部门文件管理员已办发文列表
资料共享

- 资料共享模块菜单结构
资料共享分类
特定用户有该功能,通过该功能可以对共享的资料进行分类设置,同时还可以对分类进行新增和删除。
登录系统后,点击左侧菜单【资料共享】→【资料共享分类】,进入资料共享分类列表,如下图所示:

- 资料共享分类
资料共享发布
特定用户有该功能,通过该功能可以申请发布需要共享的资料。
登录系统后,点击左侧菜单【资料共享】→【资料共享发布】,进入资料共享发布列表,如下图所示:

- 资料共享发布
资料共享查看
所有用户均有该功能,通过该功能可以查看发布状态为已发布的共享资料。
登录系统后,点击左侧菜单【资料共享】→【资料共享查看】,进入资料共享查看列表,如下图所示:

- 资料共享查看
资料共享查询
特定用户有该功能,通过该功能可以查询发布状态为已发布和未发布的共享资料。
登录系统后,点击左侧菜单【资料共享】→【资料共享查询】,进入资料共享查询列表,如下图所示:

- 资料共享查询
资料共享待办
只有特定用户才有该功能,该待办列表只显示资料共享相关的待处理任务,如下图所示:

- 资料共享待办
审批操作按钮介绍
保存表单按钮
点击页面下方的【保存表单】按钮,保存表单。
提交按钮
特定用户在资料共享待办列表,点击页面下方的【提交】按钮,弹出任务办理节点窗口选择结束,完成审批。如下图所示:

- 提交按钮
返回按钮
点击页面下方的【返回】按钮,关闭窗口,自动返回至打开公文的上一个页面。
终止流程按钮
同3.3.2.2.3终止流程按钮章节。
资料共享已办
只有特定用户才有该功能,该已办列表只显示资料共享相关的已处理任务,如下图所示:

- 资料共享已办
征集意见

- 征集意见菜单结构
我的意见
所有用户均有该功能,通过该功能可以新增、删除、查看我的意见。
登录系统后,点击左侧菜单【征集意见】→【我的意见】,进入我的意见查看列表,如下图所示:

- 我的意见
在线意见处理
特定用户有该功能,通过该功能可以处理、反馈、查询在线意见状态为处理中、待处理、已处理的意见。
登录系统后,点击左侧菜单【征集意见】→【在线意见处理】,进入在线意见处理列表,如下图所示:

- 在线意见处理
配置管理

- 配置管理菜单结构
公文模板配置
公文分类配置
特定用户有该功能,该功能可以对收文和发文的公文分类进行配置,通过“编码”配置将流程与模板进行关联。同时,也可以通过【启用】和【停用】按钮对公文是否推送门户进行控制。
注:“编码”由流程服务预先设置。
登录系统后,点击左侧菜单【公文模板配置】→【公文分类配置】,进入公文分类配置列表,如下图所示:

- 公文分类配置
公文模板配置
特定用户有该功能,该功能可以上传公文模板对发文的公文模板进行配置。
登录系统后,点击左侧菜单【公文模板配置】→【公文模板配置】,进入公文模板配置列表,如下图所示:

- 公文模板配置
跨部门传阅配置
数据字典
特定用户有该功能,该功能可以对数据字典进行配置,根据预设的字典类型配置对应的字典值。同时可以查询、修改、删除、增加数据字典。
登录系统后,点击左侧菜单【配置管理】→【数据字典】,进入数据字典配置列表,如下图所示:

- 数据字典
分发单位
特定角色才有该功能,该功能用于配置发文分发范围,分发单位包括n部和外部两部分,外部主要为跨域单位,n部主要为领导和各部门,如下图所示:

- 分发单位配置列表
- 新增n部用户
在列表上方点击【新增n部用户】按钮,在弹出的页面中选择相关信息,如下图所示:

- 分发单位新增n部用户

- 发文拟稿分发单位展示
用户组:可选的用户组由【配置管理】→【数据字典】菜单中的用户组(jt_ffdw_yhz)字典项定义,该配置项用于为分发单位分组,比如可分为领导、本部部门等组,分组后在发文拟稿分发单位设置时会显示相关分组信息。
名称:可通过点击选择部门,如“办公室”,也可以手动填写,如“XXX秘书”,该名称将显示在发文分发卡中。
接收人:发文流程结束后,通过公文分发功能,将文件分发给发文分发卡中选中的单位,选中单位中的接收人将首先收到待办任务,领导相关的接收人应配置为领导秘书(虚拟岗位用户),部门相关的接收人应配置为部门文件管理员(虚拟岗位用户)。
收文模板:发文流程结束通过n部分发生成的文件统一为n部收文,因此该配置项选择“n部收文”即可。
排序:排序值将决定该分发单位的显示顺序。
- 新增跨域单位
在列表上方点击【新增跨域单位】按钮,在弹出的页面中选择相关信息,如下图所示:

- 分发单位新增跨域单位
用户组:跨域单位的用户组默认为“跨域单位”,且不可修改。
名称:手动输入跨域单位名称,如“XX有限公司”,该名称将显示在发文分发卡中。
编码:点击“交换单位”,在弹出窗口中选择跨域交换单位,可选交换单位由【公文交换管理】→【单位信息维护】菜单中定义而来,跨域单位编码在选择交换单位后自动回写。
排序:排序值将决定该分发单位的显示顺序。
- 修改分发单位
如需修改某个分发单位,则在分发单位配置列表中点击“修改”标识,或选中该行后,在分发单位配置列表上方点击【修改】按钮,在弹出页面中修改相关信息后,点击【确定】按钮,即可修改成功,修改成功后,发文拟稿选择分发单位或分发时会同步生效。
- 删除分发单位
如需删除某个分发单位,则在分发单位配置列表中点击“删除”标识,,或选中该行后,在分发单位配置列表上方点击【删除】按钮,分发单位删除后,发文拟稿将不能再选到该分发单位。
- 查询分发单位
系统支持按类别查询,可在分发单位配置列表上方选择类别,点击【查询】按钮,即可查询成功。
定米配置
特定角色才有该功能,该功能用于维护定米依据库,根据单位定米依据制度进行逐条录入,该配置项将用于发文拟稿过程中可选的定米依据范围,定米依据列表左侧为定米依据分类,在列表左侧点击相应的分类,右侧列表中将显示该分类下的所有定米依据,如下图所示:

- 定米依据配置列表

- 发文选择定米依据
- 新增定米依据分类
如需新增定米依据分类,则在列表左侧点击选中“定米依据”节点,然后在右侧列表上方点击【新增】按钮,在弹出页面中填写分类名称和分类排序值,点击【确定】按钮即可完成分类新增,如下图所示:

- 新增定米依据分类
- 新增定米依据
如需新增定米依据,则在列表左侧点击选中对应的定米依据分类节点,然后在右侧列表上方点击【新增】按钮,在弹出页面中填写名称、米级、保米期限、知悉范围和排序值,点击【确定】按钮即可完成定米依据新增,如下图所示:
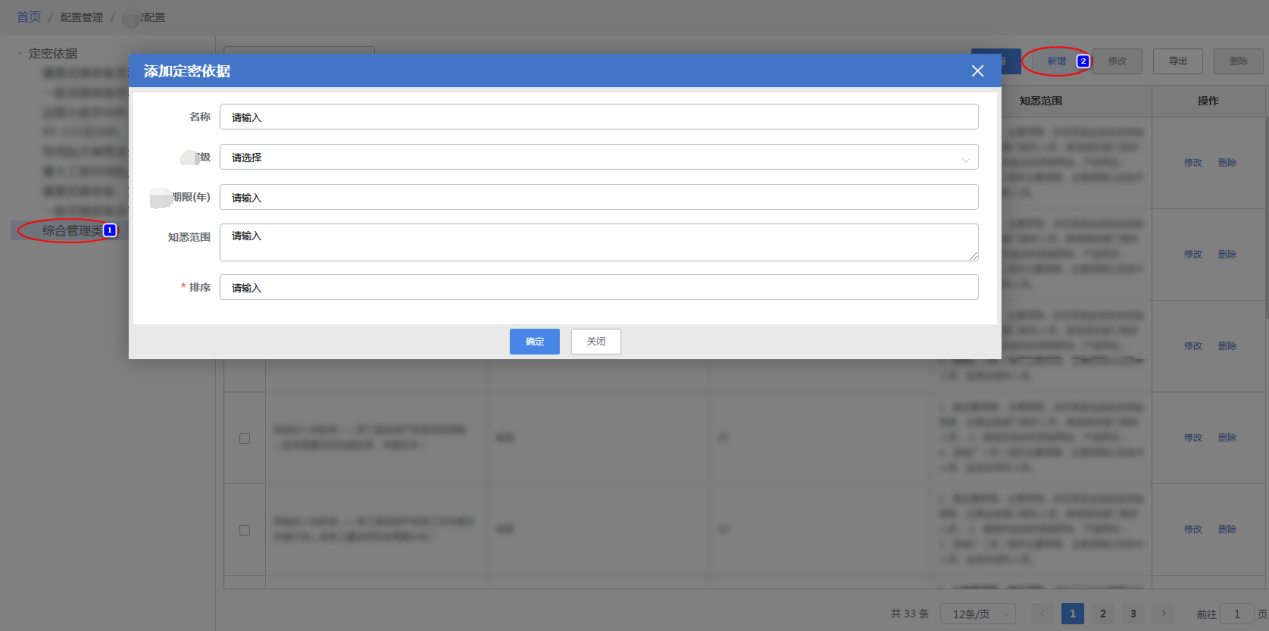
- 新增定米依据
- 修改定米依据
如果修改某个定米依据,则需要在定米依据配置列表中,点击相应的“修改”标识,也可在定米依据配置列表中选中一个需要修改的定米依据,点击列表上方的【修改】按钮,在弹出的窗口中修改相关内容后,点击【确定】按钮即可,定米依据修改后发文再次选择定米依据时生效。
- 删除定米依据
如果删除某个定米依据,则需要在定米依据配置列表中,点击相应的“删除”标识,定米依据删除后发文再次选择定米依据时将不能看到该定米依据。
- 查询定米依据
如需查询某个定米依据,可在定米依据配置列表上方输入定米依据名称关键字,点击【查询】按钮,方可查询成功。
流水号
特定角色才有该功能,该功能用于维护各类发文和收文所使用到的代字和流水号年份,列表左侧为收文和发文的文件类型,该文件类型由【配置管理】→【公文模板配置】→【公文分类配置】菜单中定义而来,支持为不同的文件类型配置不同的代字,在发文编号或收文登记环节,选择文号时系统可根据该功能配置规则实现流水号的自增,如下图所示:

- 流水号配置列表
- 新增流水号配置
如需为某个文件类型配置代字,则在列表左侧点击选中该文件类型后,在右侧列表中点击【新增】按钮,在弹出窗口中设置流水号信息,如下图所示:

- 添加流水号
添加流水号页面中:
流水号字: 填写代字,如“院办”。
流水号年: 选择流水号年份,如“2023”。
文号类型: 可选的文号类型由【配置管理】→【数据字典】菜单中的文号类型(jt_lsh_whlx)字典项定义,该配置项用于实现流水号的生成规则,实现“大流水”或“小流水”,在文件编号时,相同文号类型下的流水号会同时自增1。
**流水号: **当前流水号,如“1”。
公文类型: 由新增时所选中的文件类型而定,如果新增时没有选择公文类型,则可以在该下拉框中重新指定。
部门保米员/用户: 用于限制某个岗位或用户可使用该代字。
是否启用: 用于指定该代字是否可见。
排序: 用于指定编号时可选的代字在列表中的排序。
关联部门: 用于指定某个部门可使用该代字。
填写完毕后,点击【确定】按钮,即可完成配置。
- 修改流水号配置
如果修改某个流水号,则需要在流水号配置列表中,点击相应的“修改”标识,在弹出的窗口中修改相关内容后,点击【确定】按钮即可,流水号修改后发文、收文再次选择编号时生效。
- 删除流水号配置
如需删除某个流水号,则需要在流水号配置列表中,点击相应的“删除”标识,删除完毕后,发文、收文再次选择编号时将不能再选到该流水号。
- 查询流水号配置
在流水号列表上方可根据流水号年度、文号类型和关键字进行查询。
- 自动生成新的流水号年度
流水号年切换时,可在流水号列表上方点击【自定生成】按钮,系统会批量生成下个年度的所有代字配置。
岗位配置
特定角色才有该功能,该功能用于配置各类岗位(如秘书岗、核稿岗、核文岗、印制岗、排版岗、收文岗、收报岗、分批岗、拟办岗、部门文件管理员等岗位)用户,通过该配置实现岗位用户变更后,新的岗位用户可同步岗位相关的历史文件,如下图所示:

- 岗位配置列表
- 新增岗位配置
在列表上方点击【新增】按钮,在弹出的“添加岗位配置”页面中,在下拉框中选择类型,可选的岗位类型由【配置管理】→【数据字典】菜单中的岗位类型(jt_gwpz_lx)字典项定义,当类型选择“秘书岗”时,需要选择领导、单位、用户和岗位用户,当类型选择非“秘书岗”时,只需选择单位、用户和岗位用户,如下图所示:

- 新增岗位配置类型对别
在配置项中,单位和用户均为真实的部门和人员,岗位用户为虚拟用户,部门和人员统一在UIMS中维护,UIMS中用户编码有特定要求,如下表所示:
表3-2.UIMS中用户编码清单
| 序号 | 用户姓名 | 用户编码 | 是否虚拟用户 | 备注 |
|---|---|---|---|---|
| 1 | XX秘书 | mscb | 是 | |
| 2 | 核稿岗 | hgg | 是 | |
| 3 | 核文岗 | hwg | 是 | |
| 4 | 排版岗 | pbg | 是 | |
| 5 | 印制岗 | yzg | 是 | |
| 6 | 收文岗 | swgswbl | 是 | |
| 7 | 收报岗 | sbg | 是 | |
| 8 | 分批岗 | fpg | 是 | |
| 9 | 拟办岗 | nbg | 是 | |
| 10 | XX部门文件管理员 | bmygcl | 是 | |
| 11 | 张三 | ptyg | 是 |
如果新增秘书岗配置,则选择类型为“秘书岗”,点击选择领导图标,在“用户选择”弹出框中选择一位单位领导,点击选择单位图标,在“选择部门”弹出框中选择一个部门,点击选择用户图标,在“用户选择”弹出框中选择一位秘书,点击选择岗位用户图标,在“用户选择”弹出框中选择一位岗位用户,如下图所示:

- 新增秘书岗配置
如果新增秘书岗以外的其他岗位配置,如选择类型为“核稿岗”,点击选择单位图标,在“选择部门”弹出框中选择一个部门,点击选择用户图标,在“用户选择”弹出框中选择一位用户,点击选择岗位用户图标,在“用户选择”弹出框中选择一位岗位用户,如下图所示:

- 新增非秘书岗配置
选择完毕后,点击【确定】按钮,完成配置。
- 修改岗位配置
如果某个岗位用户发生了调整,则需要在岗位配置列表中,点击相应的“修改”标识,在弹出的窗口中重新选择“用户”项即可,如下图所示:

- 修改岗位配置
设置完毕后点击【确定】按钮,修改完毕后,该用户将可以看到该岗位的待办、已办相关的文件。
- 删除岗位配置
如需删除某个岗位配置,则在岗位配置列表中,点击相应的“删除”标识,删除完毕后,该岗位与用户的关联关系自动解除,相关用户不能再看到该岗位的待办、已办相关的文件。
- 查询岗位配置
在岗位列表上方提供了按岗位类型查询条件,选择岗位类型后,点击【查询】按钮,即可完成岗位配置数据的筛选。
常用语设置
特定角色才有该功能,该列表显示的是管理者定义的常用语,通过该功能可以实现为某位用户或某个部门定义常用语,如下图所示:

- 常用语设置列表
- 新增常用语
在列表上方点击【新增】按钮,在弹出窗口中填写常用语内容,根据需要指定部门或人员范围,设定排序值,如果有多个常用语的情况下,排序值将决定常用语的显示顺序(按排序值大小顺序排列),如果指定类型为“发文”,就意味着该常用语只有发文审批签署意见时才能看到,如果指定类型为“收文/收报”,就意味着该常用语只有收文/收报审批签署意见时才能看到,点击【保存】按钮,保存成功后,在列表中可以看到新增的常用语,同时指定范围内的用户在公文审批签署意见时也可以选到该常用语,如下图所示:

- 新增常用语
- 修改常用语
在列表中点击常用语内容,在弹出页面中可以修改常用语内容、部门、人员、排序和类型,修改完毕点击【保存】按钮,即可修改成功,常用语修改后,指定范围内的用户在公文签署意见时可选到该修改后的常用语。
- 删除常用语
如果某个常用语不需要了,则在列表中勾选中需要删除的常用语,点击【删除】按钮,删除成功后,相关范围内的用户在公文签署意见时将不再显示该常用语。
系统变量
特定角色才有该功能,该列表显示的是系统所涉及到的参数,相关参数在系统初始化时已预置,通常情况下无需新增或删除。通过该功能可以对系统中的一些常用参数进行调整,如可调整旧系统的链接登录地址和默认每页显示行数等,参数调整后需点击【清除缓存】按钮后方可生效,如下图所示:

- 系统变量
定时任务

- 定时任务菜单结构
调度列表
特定角色才有该功能,该功能用于维护系统调度任务,该功能由开发者完成初始定义。在调度任务列表中,可根据实际需要,启动或关闭调度任务,对调度任务的执行间隔进行调整,或在必要时立即执行一次,如下图所示:

- 调度任务列表
公文交换管理

- 公文交换管理菜单结构
单位信息维护
特定角色才有该功能,该功能用于公文跨域传输配置,该功能可以定义新、旧两种交换引擎,指定应用唯一编码和启用状态等,为跨域文件传输提供便捷性配置,相关数据在系统初始化过程中已完成配置,如下图所示:

- 公文交换单位信息维护
该列表中定义的单位将在【配置管理】→【分发单位】中新增外部跨域单位时选择交换单位中选到,如下图所示:

- 跨域单位选择交换单位
公文交换系统变量
特定角色才有该功能,该功能用于公文交换相关常量配置,相关数据在系统初始化过程中已完成配置,如下图所示:
- 公文交换系统变量
通过该功能可以配置公文交换接口地址、临时文件的存储路径、文件大小和发送频率等信息,如下图所示:
- 修改公文交换系统变量
公文数据交换查询
特定角色才有该功能,该功能用于查看公文数据交换详情,如下图所示:

- 公文数据交换查询列表
在列表中点击“查看详情”可查看交换引擎接收消息后附件存储信息,根据发送结果可协助判断公文交换是否存在故障,如下图所示:

- 交换引擎接收消息后附件存储信息
接口日志查询
特定角色才有该功能,该功能用于查看公文数据交换接口调用日志,如下图所示:

- 接口日志查询列表
新数据文件接收记录
特定角色才有该功能,该功能用于查看新系统与新系统之间的交换数据文件接收记录,便于协助技术人员分析和定位问题,如下图所示:

- 新数据文件接收记录列表
旧数据文件接收记录
特定角色才有该功能,该功能用于查看旧系统与新系统之间的交换数据文件接收记录,便于协助技术人员分析和定位问题,如下图所示:

- 旧数据文件接收记录列表
审批消息管理
特定角色才有该功能,该功能用于查看新系统与新系统之间的文件交换办理进度相关的审批消息,便于协助技术人员分析和定位问题,如下图所示:

- 审批消息管理列表
新交换引擎消息管理
特定角色才有该功能,该功能用于查看新系统与新系统之间的交换引擎消息,在列表中点击“查看详情”,可查看交换数据详情,便于协助技术人员分析和定位问题,如下图所示:

- 新交换引擎消息管理列表

- 数据交换详情
消息详情管理
特定角色才有该功能,该功能可以跟踪文件交换发送状态、办理步骤和对交换文件内容进行修改、补发和删除等操作,其中发送状态包括:初始化、待发送、已发送和失败,办理步骤包括:开始、接收,如下图所示:

- 消息详情管理列表
- 交换文件修改
在列表中点击文件标题或在操作列点击“修改”,在弹出窗口中可对文件相关信息进行纠正,纠正后的文件需要重新打包后进行补发操作。
- 交换文件补发
如因网络等因素导致文件发送失败,可在该列表操作列中点击“补发”,重新发送文件。
- 交换文件发送
在调试期间,可直接在列表操作列中点击“立即发送”,将文件发送给跨域单位。
- 交换文件删除
在列表操作列中点击“删除”按钮,删除后的文件将不再该列表中显示,发送状态为“待发送”的文件将不会被自动发送。
公文交换接收人配置
特定角色才有该功能,该功能用于配置文件接收人,跨域来文将自动登记到该接收人的收文登记列表,如下图所示: