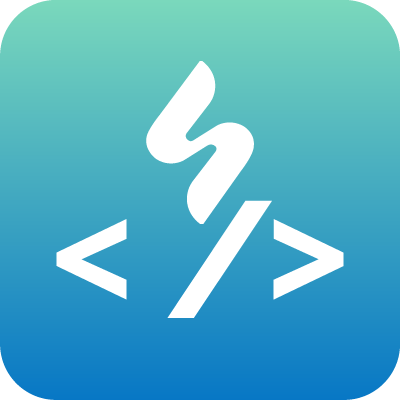环境搭建
环境搭建
Windows 搭建OA环境
1.安装JDK
1.1 安装前先检查本地是否安装jdk
方式一
点击 开始 图标,搜索 命令提示符 ,点击 打开

在黑窗口中输入 java -version 查看当前jdk的版本,如提示=='java' 不是内部或外部命令....== 说明当前本地没有jdk

方式二
使用组合键,按住 win + R 键,在屏幕的左下角会出现一个 运行 框,输入 cmd 点击 确定 按钮

在黑窗口中输入 java -version 查看当前jdk的版本,如提示=='java' 不是内部或外部命令....== 说明当前本地没有jdk

1.2 安装jdk
找到jdk的安装包,双击安装包


点击 下一步

在安装界面下边,有一个 安装到 这个下边的路径是jdk 安装位置这个地址需要记住,后边配置环境变量需要使用,点击 下一步

点击 下一步 即可

然后,看到 已安装成功 后,点击 关闭 按钮

1.3 配置环境变量
点击 开始 图标,搜索 查看高级系统设置 ,点击 打开

点击 环境变量 会出现右边的窗口,点击下边的 新建 按钮

输入变量名:JAVA_HOME
输入或者选择浏览目录:刚才安装的jdk路径,点击确定即可

点击 确定 按钮

点击 新建 按钮
输入变量名:JRE_HOME
输入或者选择浏览目录:刚才安装的jre路径,点击确定即可
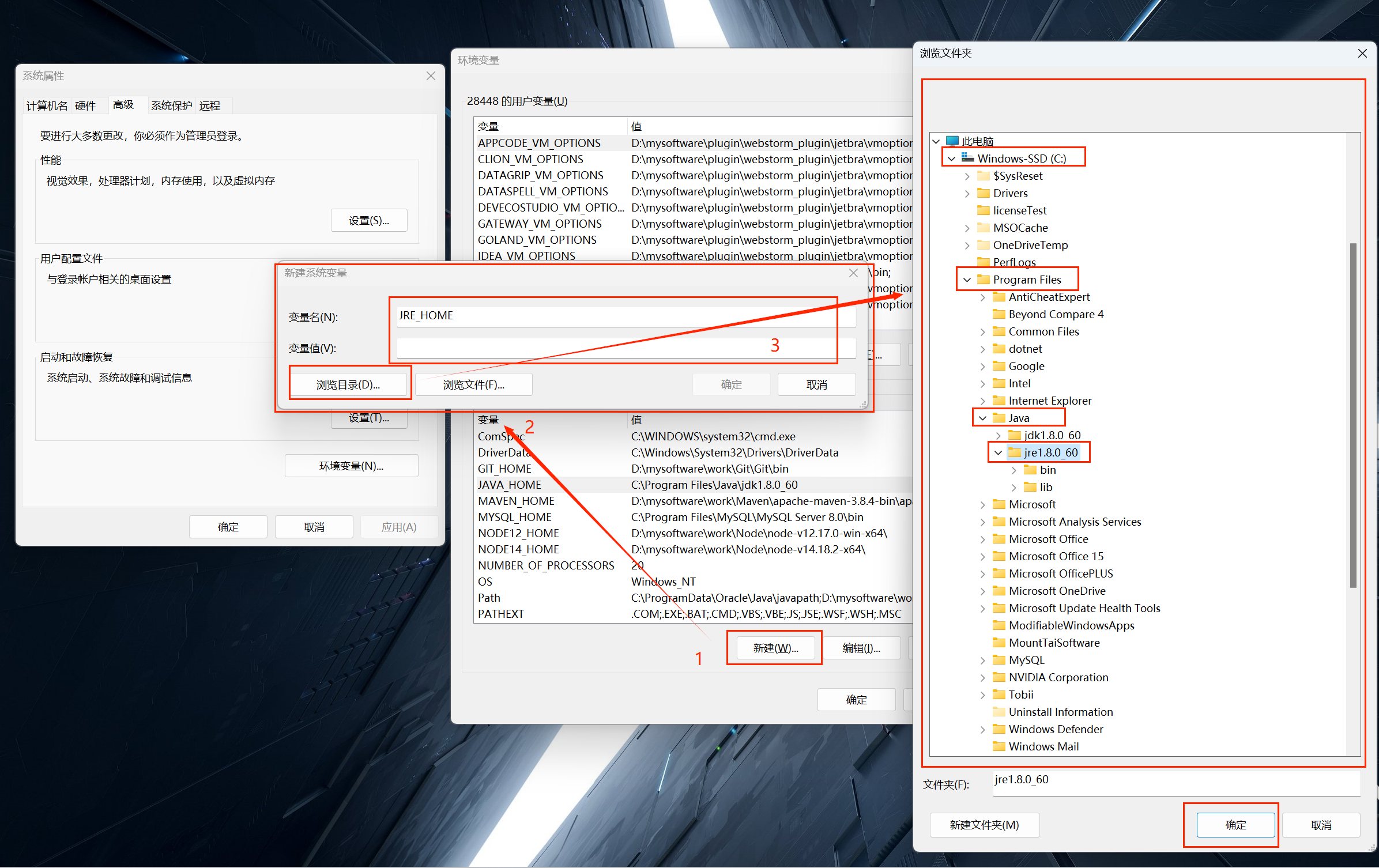
点击 确定 按钮

找到下边的 Path , 选中 Path, 点击编辑按钮

点击 新建 按钮,输入 %JAVA_HOME%\bin , 再次点击 新建 按钮,输入 %JRE_HOME%\bin,点击 确定 按钮即可。


然后在点击 确定 按钮

1.4 验证 jdk 是否安装成功
方式一
点击 开始 图标,搜索 命令提示符 ,点击 打开

在黑窗口中输入 java -version 查看当前jdk的版本,如果可以看到版本信息 说明当前jdk安装成功

方式二
使用组合键,按住 win + R 键,在屏幕的左下角会出现一个 运行 框,输入 cmd 点击 确定 按钮

在黑窗口中输入 java -version 查看当前jdk的版本,如果可以看到版本信息 说明当前jdk安装成功

2.神通数据库安装
提示
由于我本地已经安装了神通数据库,先演示如何卸载神通数据库,如果本地没有安装神通数据库可以跳过
2.1 卸载神通数据库
- 先停止服务并卸载
方式一
点击 开始 菜单,搜索 服务 ,点击 打开
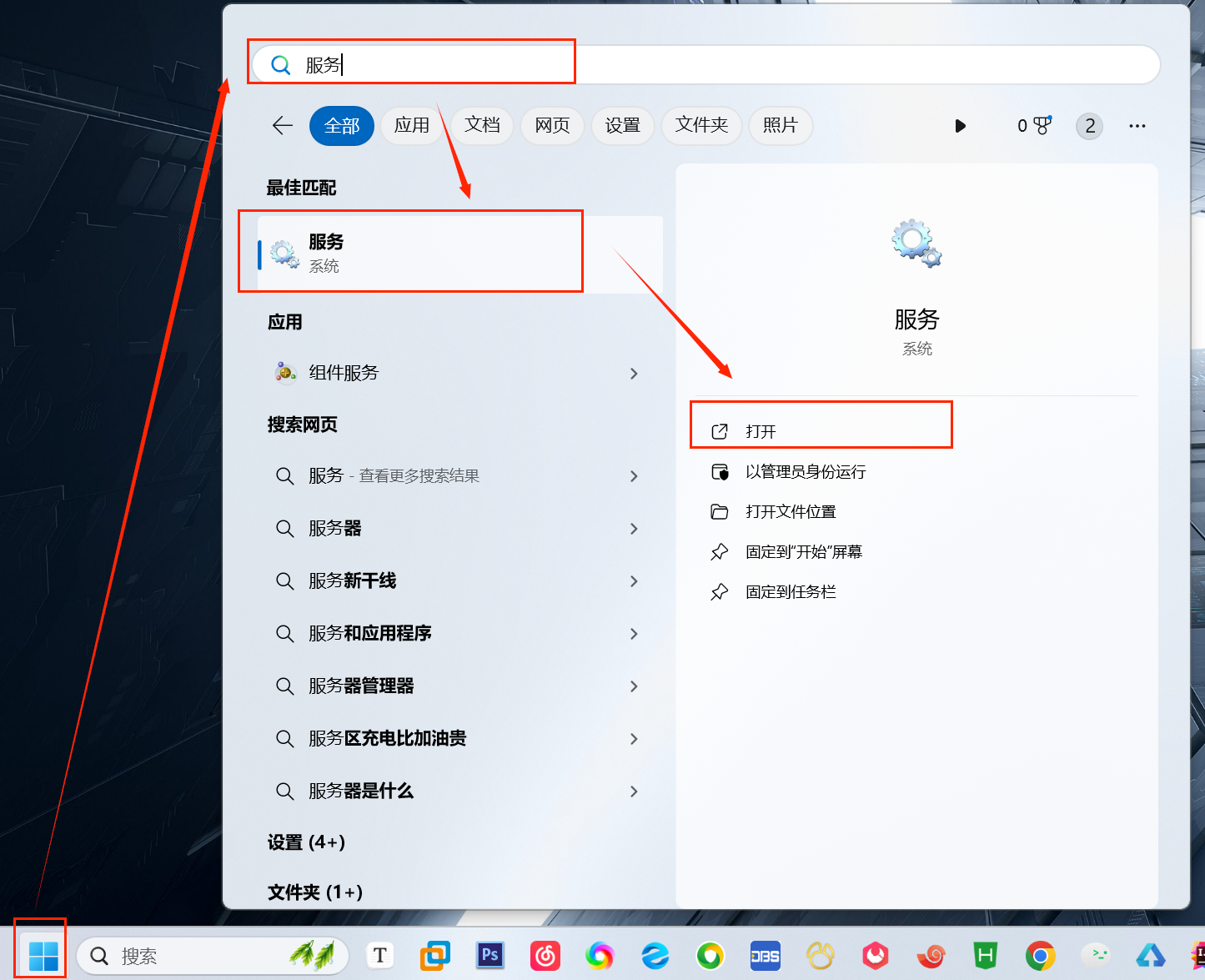
方式二
使用组合键:win + R 会弹出一个运行框,在运行框中输入 services.msc 点击确定按钮即可

找到 神通数据库服务器OSRDB实例 和 神通数据库代理服务。
如果这块文字是乱码,可以通过列表的第二列描述查找

双击 神通数据库服务器OSRDB实例 ,点击 停止 按钮,点击 确定

查看 神通数据库服务器OSRDB实例 的运行状态,没有显示正在运行,说明当前服务已经停止了

双击 神通数据库代理服务 ,点击 停止 按钮,点击 确定

查看 神通数据库代理服务 的运行状态,没有显示正在运行,说明当前服务已经停止了

找到神通数据库的安装路径,找到 Uninstaller 文件号

进入文件夹,双击 uninstaller.exe 执行文件

勾选 强制删除 ,点击 卸载 按钮

显示这个弹出就说明卸载完成了,在服务中,看看还有没有 神通数据库服务器OSRDB实例 和 神通数据库代理服务,如果没有说明卸载成功。

2.2 安装神通数据库
找到提供的安装包,将压缩包解压

进入刚解压的文件,找到 setup.exe 文件,这个文件是安装文件


2.3 神通数据库安装步骤如下
双击 setup.exe 文件,展示查看安装步骤
1.选择语言安装,默认为中国,点击确定即可

2. 神通数据库介绍,点击下一步

3. 神通数据库许可协议, 勾选 我接受该许可协议的条款 ,点击下一步

4. 选择自己的安装路径,点击下一步

5. 默认最完整安装即可,点击下一步

6. 不需要设置密码,使用默认密码即可,点击下一步

7. jre使用1.8,使用默认即可,点击下一步

8. 勾选创建快捷方式,点击下一步

9. 点击安装

10. 点击创建数据库,点击下一步

11. 内容使用默认就行,直接点击下一步

12. 点击下一步

13. 点击下一步
14. 点击下一步

15. 点击下一步

16. 点击下一步

17. 点击创建

18. 点击完成即可

19. 点击下一步

20. 点击下一步

21. 点击完成即可

22. 点击下一步

23. 点击完成即可

2.4 启动并连接数据库
在桌面会有一个神通数据库的文件夹,打开


双击 DBA管理工具 ,点击 插头 图标

登录信息
神通数据库本地ip: 127.0.0.1
神通数据库默认账号: SYSDBA
神通数据库默认密码: szoscar55
输入服务器名 127.0.0.1 ,端口 2003 ,数据库 OSRDB ,点击确定按钮即可


双击 数据库 ,输入 口令密码 点击 连接 按钮即可。

如果提示 连接不上服务器:Connection refused:connect 是因为:当前的数据库服务没有启动。
方式一
点击 开始 菜单,搜索 服务 ,点击 打开
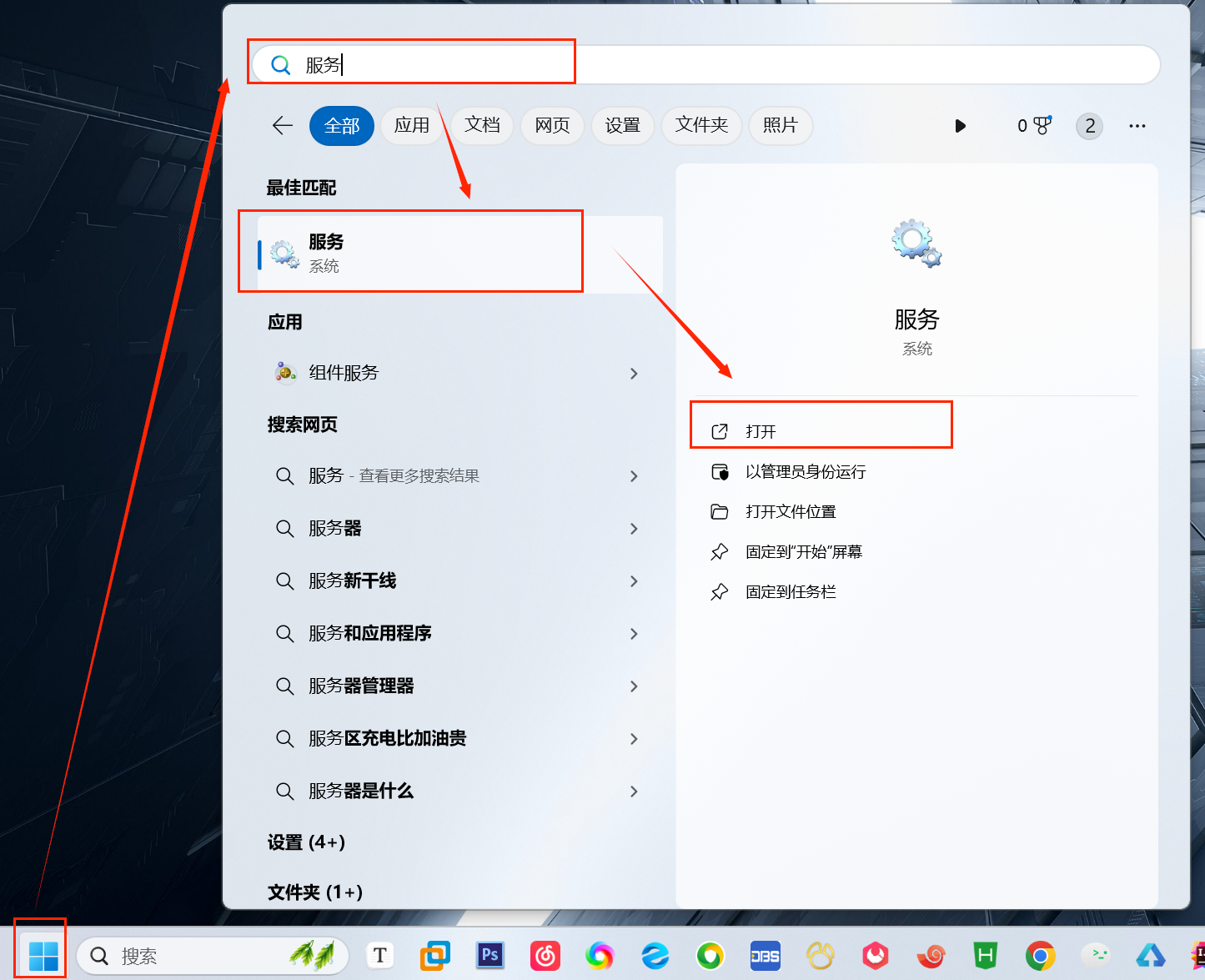
方式二
使用组合键:win + R 会弹出一个运行框,在运行框中输入 services.msc 点击确定按钮即可

找到 神通数据库服务器OSRDB实例 和 神通数据库代理服务。

双击 神通数据库服务器OSRDB实例 ,点击 启动按钮 ,点击 确定 按钮

双击 神通数据库代理服务 ,点击 启动按钮 ,点击 确定 按钮

在服务界面,按下鼠标右键,点击刷新,如果当前的 神通数据库服务器OSRDB实例 没有启动成功,有可能是当前的神通数据库 licnese 过期了,需要替换license
license替换
1.找到当前的神通数据路径,找到 license 文件夹, 将过期的license替换为未过期的license

2.未过期的license已经在了 安装包 下边的 神通数据库 目录下

3.将当前的未过期的license 替换到 神通数据库安装路径下边的 licnese 文件夹中即可

在次启动服务,最终,看到两个服务都启动了

重新连接 显示成功

2.5 创建表空间
找到 存储 展开,点击 表空间 ,在表空间上边右键,点击 创建 按钮

创建表空间
创建 OADEMO 表空间

创建 UIMSDEMO 表空间

创建 UIMSLOGDEMO 表空间

创建 WORKFLOWDEMO 表空间

2.6 创建用户并授权
找到 安全 展开,点击 用户 ,在用户上边右键,点击 创建 按钮

创建用户并授权
创建 OADEMO 表空间



创建 UIMSDEMO 表空间


创建 UIMSLOGDEMO 表空间


创建 WORKFLOWDEMO 表空间


点击 模式 ,右键点击 刷新 按钮


2.7 导入数据
导入数据的文件放到了安装包中的备份数据文件夹中


导入配置说明
osrimp: 导入命令
-u: 账号/密码
-h: 备份数据库ip
-p: 数据库端口
-d: 数据库
level=schema: 备份模式
file="备份文件位置"
log="备份文件日志"
schema="模式名"
命令整体说明:
osrimp -u 账号/密码 -h ip -p 2003 -d OSRDB level=schema file= 文件路径 log= 日志路径 schema = 模式名
导入 OADEMO 数据
## 这个命令还需要修改,需要修改 ip,file,log,schema 的内容
osrimp -u sysdba/szoscar55 -h localhost -p 2003 -d OSRDB level=schema file=E:\Desktop\安装包\神通数据库\备份数据\OADEMO.osr log=E:\Desktop\安装包\神通数据库\备份数据\OADEMO.log schema = OADEMO


导入 UIMSDEMO 数据
## 这个命令还需要修改,需要修改 ip,file,log,schema 的内容
osrimp -u sysdba/szoscar55 -h localhost -p 2003 -d OSRDB level=schema file=E:\Desktop\安装包\神通数据库\备份数据\UIMSDEMO.osr log=E:\Desktop\安装包\神通数据库\备份数据\UIMSDEMO.log schema = UIMSDEMO


导入 UIMSLOGDEMO 数据
## 这个命令还需要修改,需要修改 ip,file,log,schema 的内容
osrimp -u sysdba/szoscar55 -h localhost -p 2003 -d OSRDB level=schema file=E:\Desktop\安装包\神通数据库\备份数据\UIMSLOGDEMO.osr log=E:\Desktop\安装包\神通数据库\备份数据\UIMSLOGDEMO.log schema = UIMSLOGDEMO


导入 WORKFLOWDEMO 数据
## 这个命令还需要修改,需要修改 ip,file,log,schema 的内容
osrimp -u sysdba/szoscar55 -h localhost -p 2003 -d OSRDB level=schema file=E:\Desktop\安装包\神通数据库\备份数据\WORKFLOWDEMO.osr log=E:\Desktop\安装包\神通数据库\备份数据\WORKFLOWDEMO.log schema = WORKFLOWDEMO
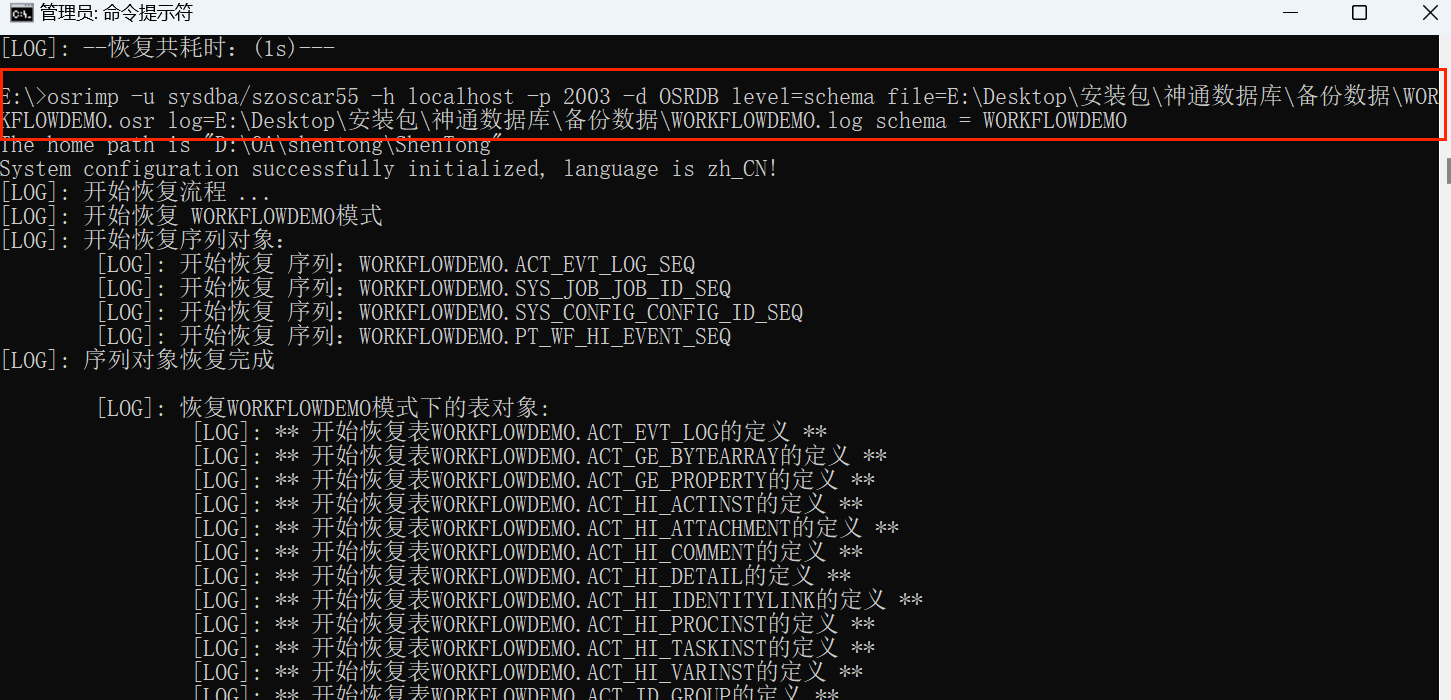

2.8 查询导入的数据
使用神通数据库工作台登录

双击 神通数据库工作台 ,点击 确定

进入工作台后,选择 神通数据库 ,点击 下一步

相关信息
主机:127.0.0.1
数据库:OSRDB
用户名(刚才创建的用户):OADEMO
密码:jtoa630#
输入后,点击 下一步 , 点击 完成


双击刚才创建的链接,输入密码 jtoa630#

展开 模式 ,展开 OADEMO ,展开 表 目前表有116个

展开 模式 ,展开 UIMSDEMO ,展开 表 目前表有71个

展开 模式 ,展开 UIMSLOGDEMO ,展开 表 目前表有5个

展开 模式 ,展开 WORKFLOWDEMO ,展开 表 目前表有83个

3.启动 redis
Redis压缩包
redis压缩包已经提供,在提供的安装包文件夹下的OA文件夹中 001Redis-x64-6.0.8

3.1 修改配置文件并启动
进入 001Redis-x64-6.0.8 目录,对 redis.conf 配置文件进行修改

修改配置
- 搜索bind:修改为
127.0.0.1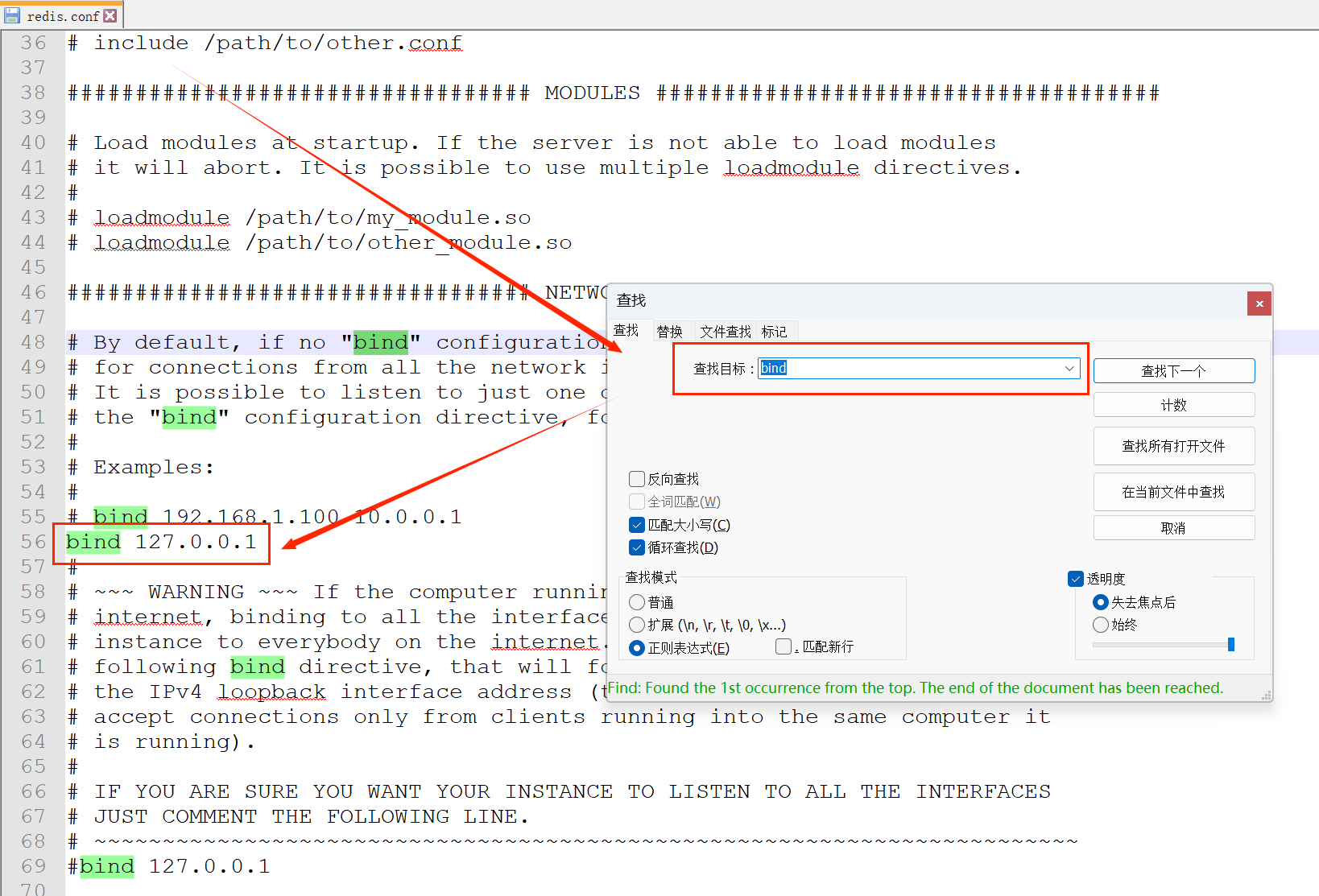
- 修改端口,搜索port:修改为
6379
- 后台启动,搜索daemonize:修改为
yes
- 修改密码,搜索requirepass:修改为
jtoa0630#
目前提供的redis的压缩包配置已经修改完毕
在 001Redis-x64-6.0.8 目录,双击 start.bat 文件夹
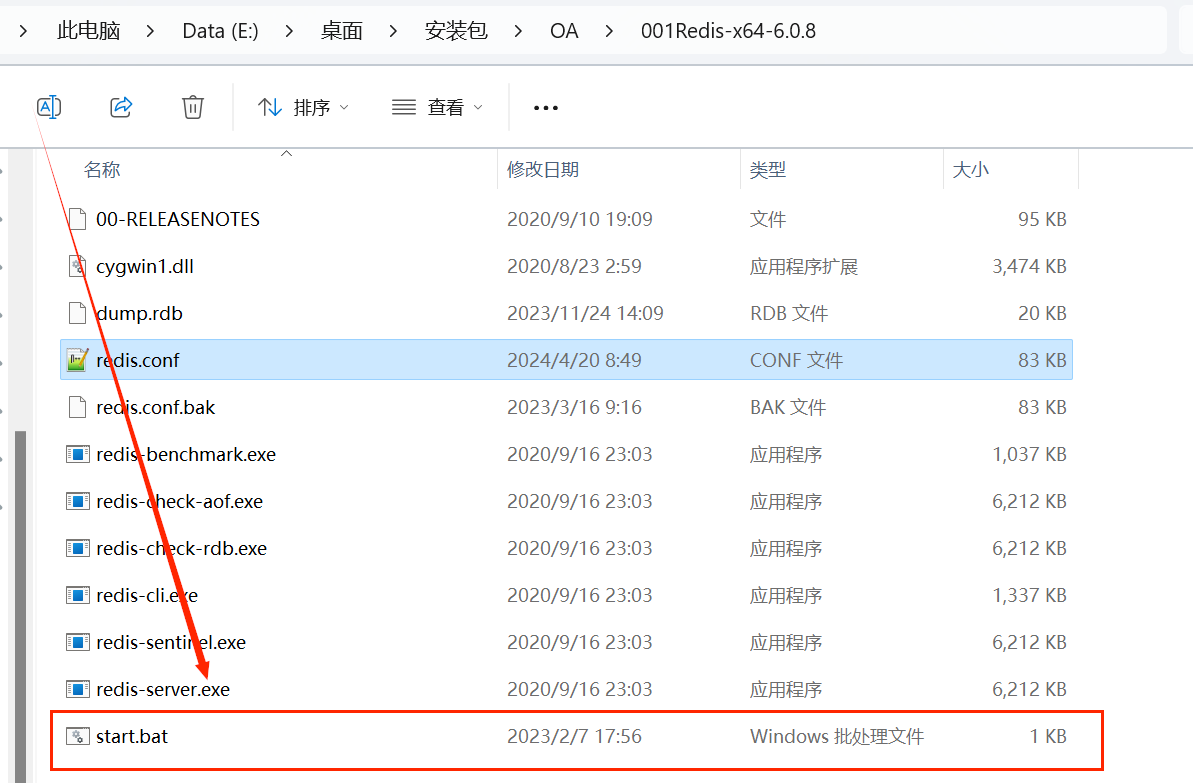
3.3 验证 redis 是否启动成功
在 001Redis-x64-6.0.8 目录,双击 redis-cli.exe 文件夹

在黑窗口中输入 auth jtoa0630# 验证密码是否通过
命令说明
auth 密码 : auth身份校验,校验的是redis.conf配置中的requirepass属性
ping :ping命令,校验当前的是否能连接上redis服务
如果Redis服务器正在运行并成功响应返回
PONG
如果Redis未运行或无法连接,您将看到类似以下的错误信息:
Could not connect to Redis at 127.0.0.1:6379: Connection refused
或者
Could not connect to Redis at 127.0.0.1:6379: Connection timed out

4 启动 nacos
Nacos压缩包
nacos压缩包已经提供,在提供的安装包文件夹下的OA文件夹中 002nacos

4.1 修改 nacos 配置文件并启动
1. 进入002nacos -> nacos -> conf文件夹中,找到 application.properties 配置文件

2. 修改配置文件 application.properties 配置文件
相关信息
- 修改端口,搜索server.port修改为8848,保存

- 进入002nacos -> nacos -> bin文件夹,找到
startup.cmd,右键,编辑
- 找到mode将数据修改为
standalone单机启动
提供的nacos中的配置已经配置完毕
启动nacos,进入002nacos配置文件,双击 start-nacos.bat

双击后,弹出一个黑窗口最后一行Nacos started successfully in stand alone mode. use embedded storage说明启动成功

nacos账号密码说明
浏览器输入ip:127.0.0.1:8848/nacos
账号;nacos
密码:nacos


5 启动 UIMS
UIMS压缩包
UIMS 的压缩包已经提供,在提供的安装包文件夹下的OA文件夹中 003drap-boot-sso-2.8.1

5.1 修改配置文件并启动
找到配置文件: 在安装包 -> OA -> 003drap-boot-sso-2.8.1文件夹中,找到 application-sso.yml 右键,在记事本中编辑

配置文件修改
- 修改端口:9081

- 修改sso server:127.0.0.1

- 修改UIMS数据库的ip,修改UIMS数据库的用户名,UIMS日志数据库的ip,修改UIMS日志数据库的用户名,redis的ip以及端口

UIMS启动类修改,在安装包 -> OA -> 003drap-boot-sso-2.8.1文件夹中,找到 start-sso.bat 右键,在记事本中编辑

修改启动配置
修改nacos的ip: 127.0.0.1:8848
修改nacos的账号:nacos
修改nacos的密码:nacos
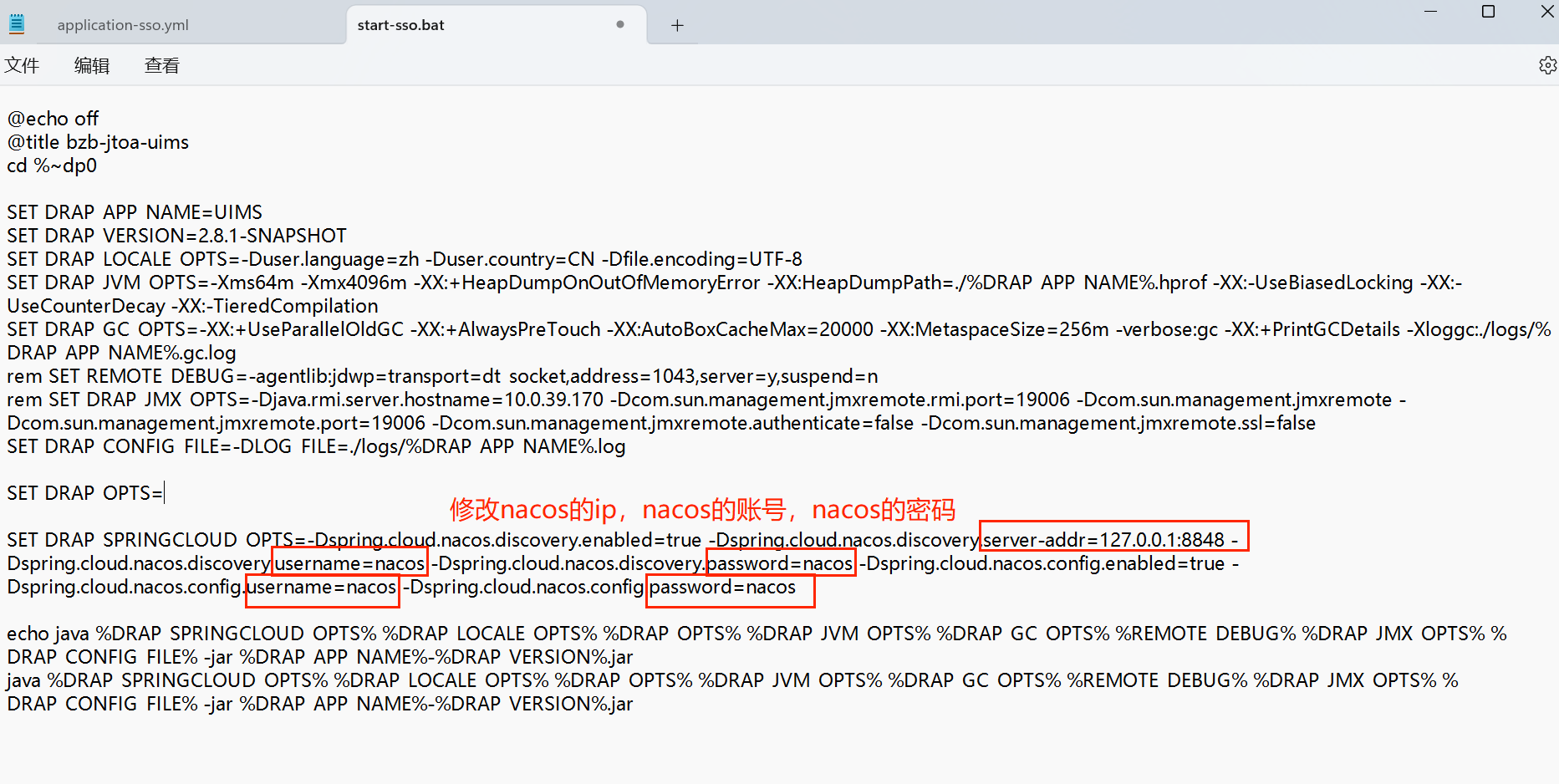
启动UIMS,找到 安装包 -> OA -> 003drap-boot-sso-2.8.1 ,双击启动


登录超级管理员
ip:127.0.0.1:9081
账号:administrator
密码:Jtoa0630@@


6 东方通安装
东方通安装包
东方通安装包已经提供,在提供的安装包文件夹下的东方通文件夹中

注意
东方通建议解压路径尽量不要放在中文目录下边,所以我将东方通放到了D:\OA\TongWeb下边
解压后,将东方通的文件夹下的最新license文件夹中的,license.dat ,放到刚解压的东方通根路径


进入东方通的bin文件夹中

双击 startserver.bat 启动东方通

6.1 访问东方通
相关信息
东方通ip:http://localhost:9060/console
默认账号:thanos
默认密码:thanos123.com
首次登录需要先修改密码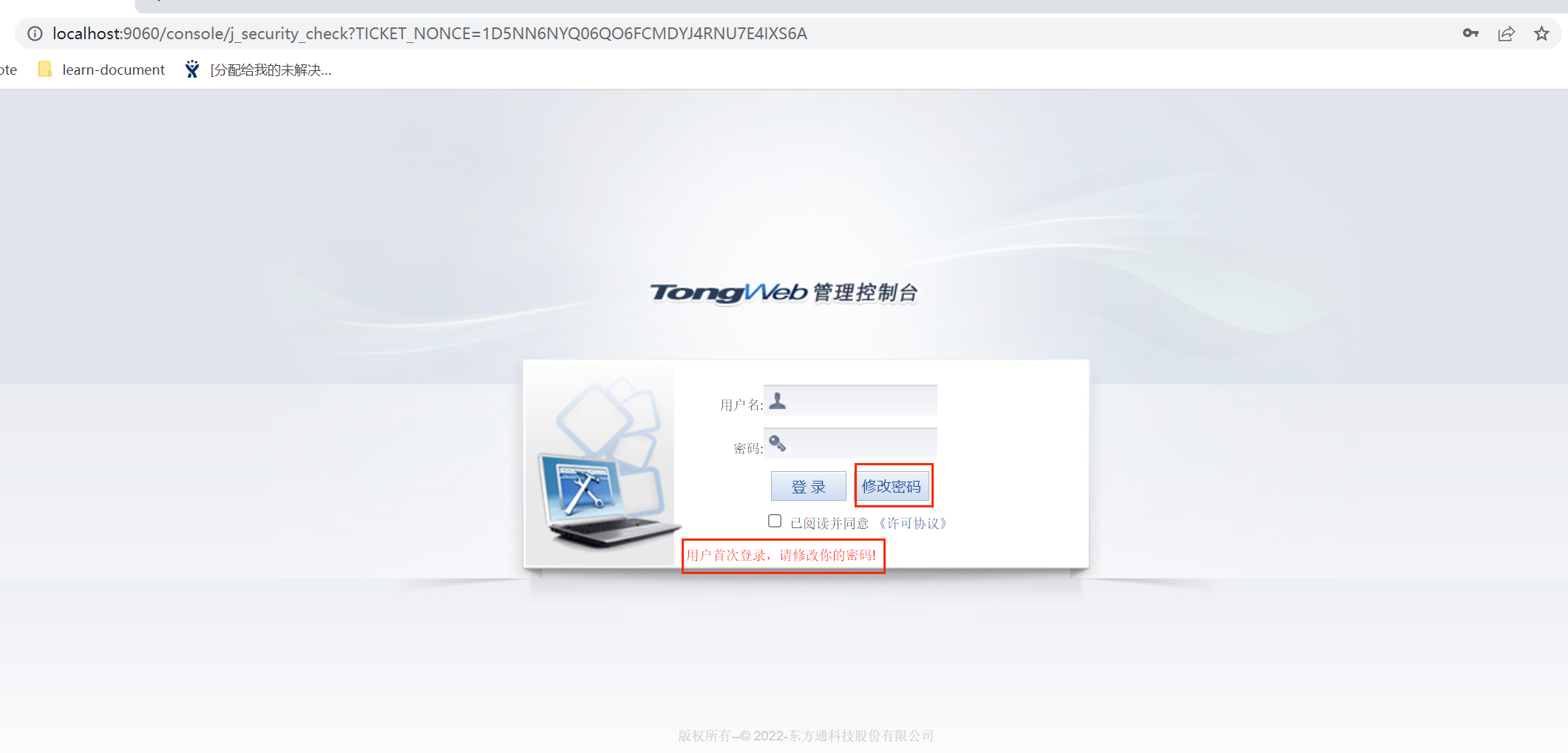
点击修改密码
输入原始密码:thanos123.com
输入新密码:TongWeb12..
输入确定新密码:TongWeb12..

输入用户名:thanos,密码:TongWeb12..,勾选已阅读并同意《许可协议》,点击登录按钮
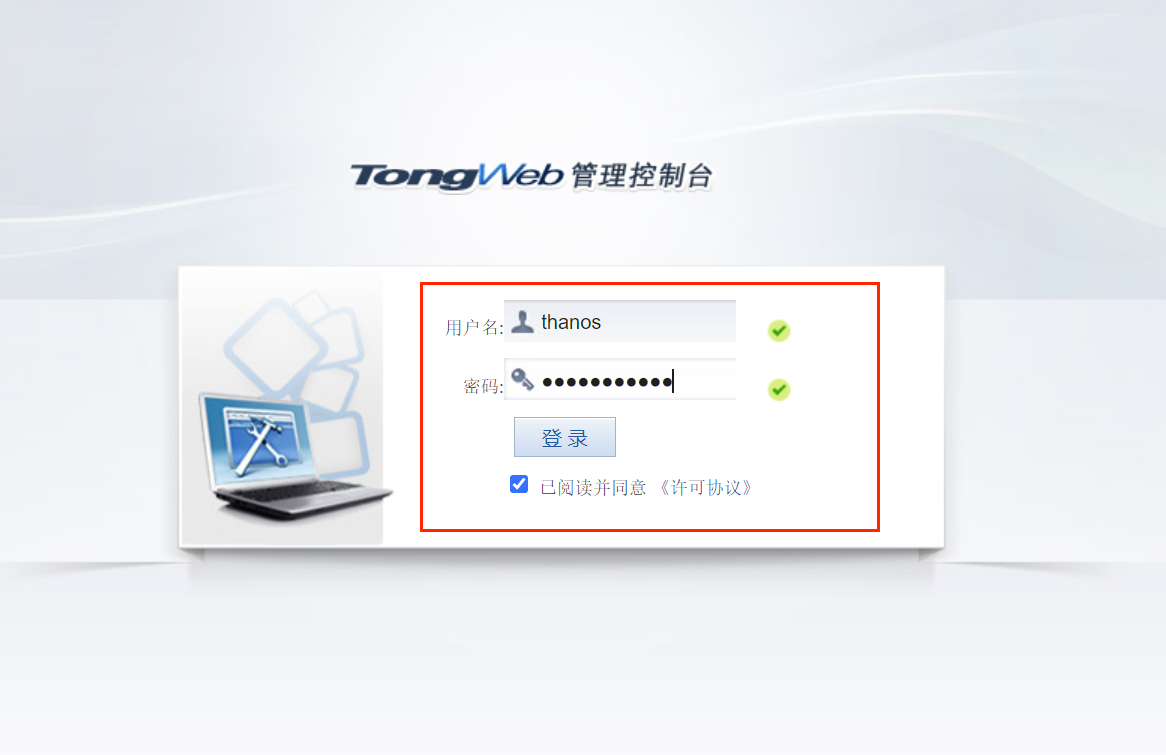

6.2 修改东方通启动配置
点击菜单 启动参数配置 选择jvm参数,输入 最大堆内存 , 最小堆内存 点击 保存 按钮

找到东方通服务,关闭服务,找到东方通的启动文件 startserver.bat


7 启动流程服务后端
流程服务压缩包
流程服务的压缩包已经提供,在提供的安装包文件夹下的OA文件夹中 004BPMS_V2.8.3.20240201

7.1 修改配置文件并启动后端
找到 安装包 -> OA -> 004BPMS_V2.8.3.20240201文件夹下的 bootstrap.yml

在 bootstrap.yml 文件上,右键,点击 在记事本中编辑

修改流程服务 bootstrap.yml 配置文件
- 修改nacos的地址以及账号密码等

找到 安装包 -> OA -> 004BPMS_V2.8.3.20240201文件夹下的 application-oscar.yml ,点击右键选择 在记事本中编辑
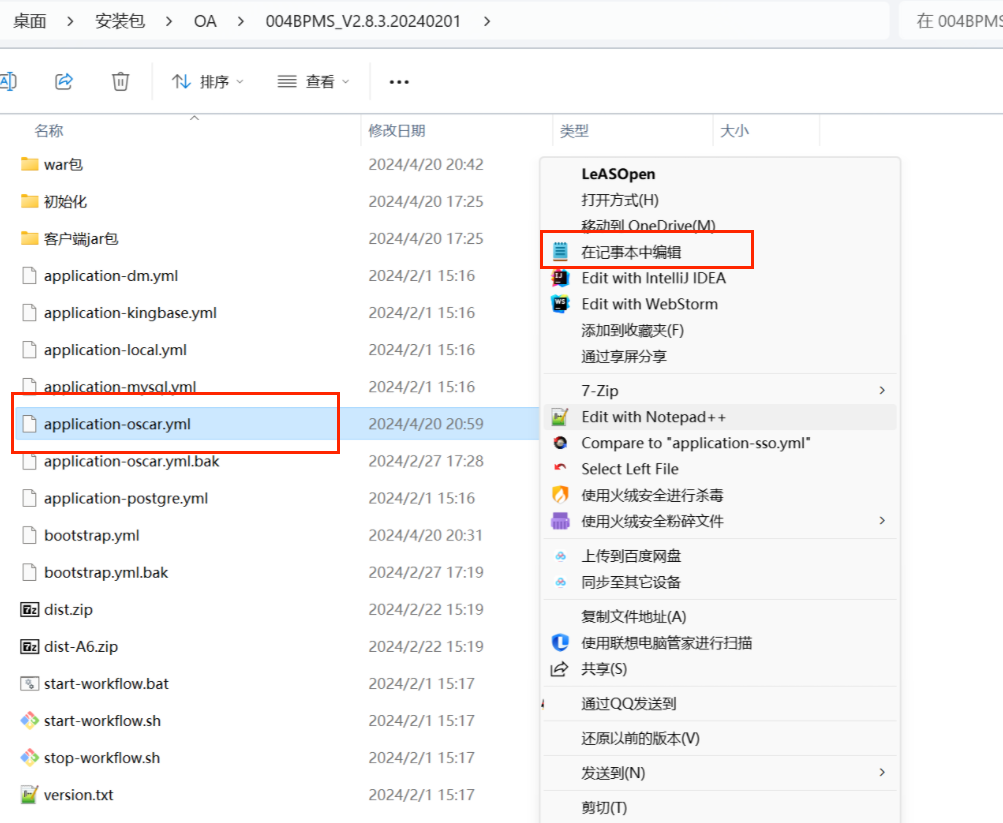
修改流程服务 application-oscar.yml 配置文件
- 修改流程服务的ip以及端口,参考下图等

- 修改redis的ip,端口,密码,数据库ip,用户名,密码


找到 安装包 -> OA -> 004BPMS_V2.8.3.20240201文件夹下的 start-workflow.bat

启动流程服务后端
双击 start-workflow.bat

7.2 东方通部署流程服务前端
1.点击菜单 WEB容器配置 ,点击 虚拟主机管理 ,点击 创建虚拟主机

2.输入 虚拟主机名称 点击 保存 按钮

3.点击菜单 WEB容器配置 ,点击 HTTP通道管理 ,点击 创建HTTP通道

4.输入 http通道名称 ,监听端口 ,选择 默认虚拟主机 ,点击 下一步
创建虚拟主机
http通道名称:输入通道名称
监听端口(流程服务前端端口):11003
默认虚拟主机(刚才创建的虚拟主机): workflow

5.点击下一步

6.点击下一步

7.点击下一步

8.禁用HTTP请求方法,全部取消勾选

9.URL编码格式设置 UTF-8 ,parse-body-methods 全选 ,点击完成

10.点击刚才创建的虚拟主机,点击名称

11.选择通道列表,点击保存按钮

12.找到流程服务前端文件夹,找到 index.html 文件

13.右键 index.html 文件,点击在记事本中编辑
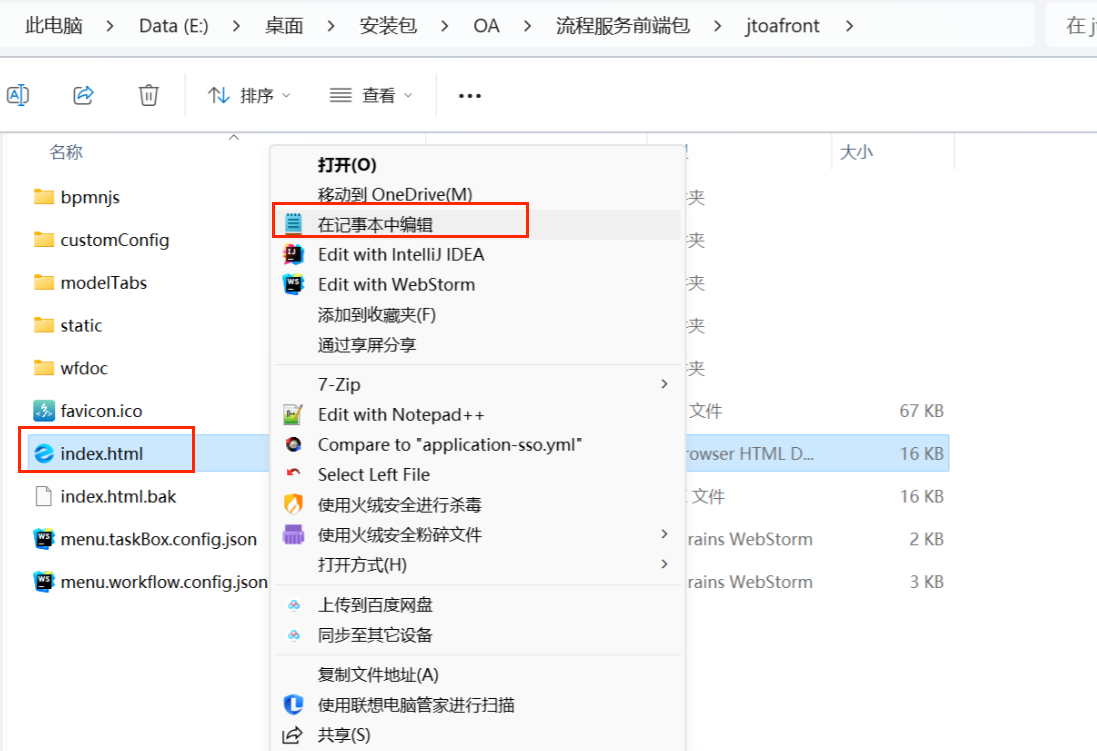
14.将后边的BASE_URL后边的ip改为127.0.0.1

15.点击应用管理,点击部署应用

16.选择服务器,点击设置按钮

17.在服务器选择文件可选目录中输入东方通路径,点击保存按钮


18.将流程服务的前端文件夹,复制到刚配置的服务器选择文件可选目录


19.点击服务器,选择刚才流程服务前端,点击开始部署按钮

20.输入应用名称,应用前缀,点击下一步
相关信息
应用名称:使用默认即可
应用前缀:设置为 / 根路径

21.选择虚拟主机

22.点击完成

7.3 UIMS 配置流程服务
配置流程服务
登录UIMS配置流程服务配置
登录地址:127.0.0.1:9081
账号:administrator
密码:Jtoa0630@@

1.点击应用管理,点击铅笔图标

2.输入OAuth回调地址,应用访问地址,点击保存按钮
流程服务配置
OAuth回调地址:http://127.0.0.1:11003

3.点击统一身份管理系统,后边的小铅笔,进行编辑

统一身份管理配置
OAuth回调地址:http://127.0.0.1:9081/oauth2/callback
4.输入OAuth回调地址,点击保存按钮即可

7.4 访问流程服务
1.在地址栏输入:127.0.0.1:11003 ,输入账号,密码
进入流程服务
ip: 127.0.0.1:11003
账号: aspdevy
密码:Jtoa0630@

登录后,进入首页

点击 流程服务测试应用,流程模型 右边就可以看到分类以及流程列表

8 东方通部署后端
前后端包位置
前后端包已经提供,在OA -> 005OA文件夹中,如图所示

部署后端:访问东方通
相关信息
东方通ip:http://localhost:9060/console 默认账号:thanos 默认密码:TongWeb12..

8.1 配置OA虚拟主机
启动成功后,点击WEB容器配置, 点击虚拟主机管理, 点击创建虚拟主机

输入 虚拟主机名称 ,点击 保存 按钮

8.2 配置OA的HTTP通道管理
点击 HTTP通道管理 ,点击 创建HTTP通道
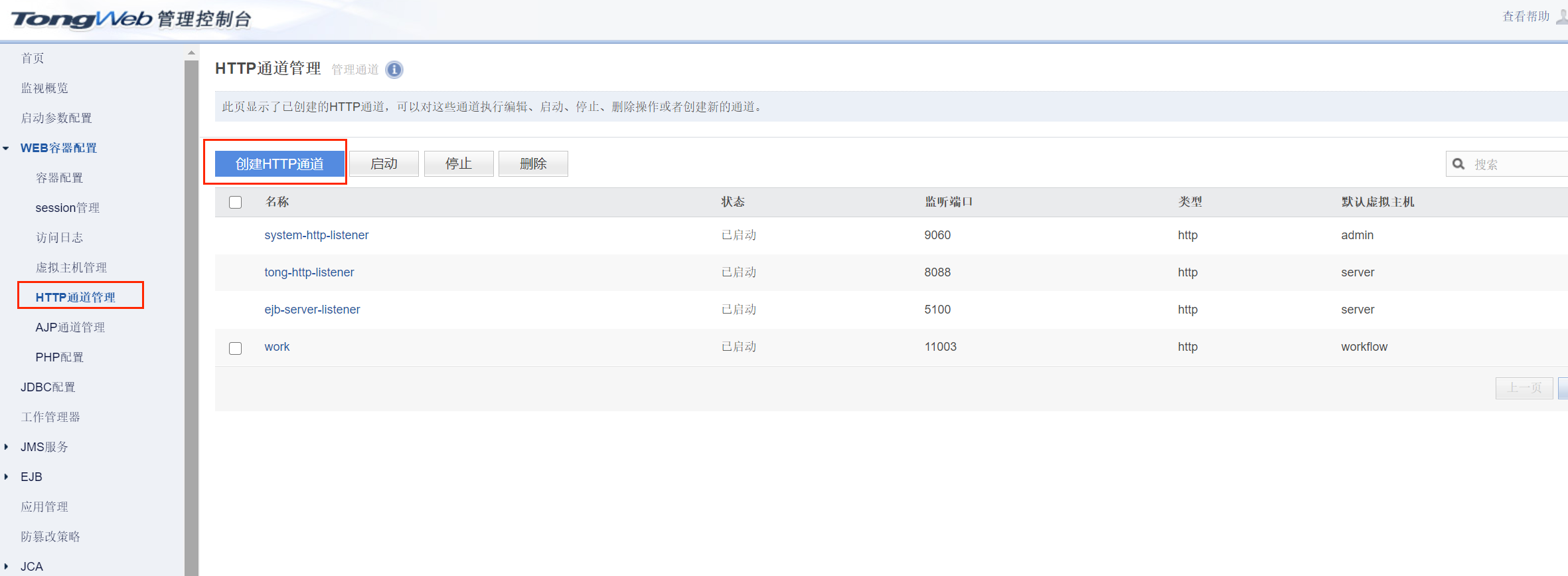
输入 http通道名称 ,输入 监听端口 ,选择 默认虚拟主机 ,点击 下一步

点击 下一步

点击 下一步

点击 下一步

将禁用HTTP请求方法, 取消选择
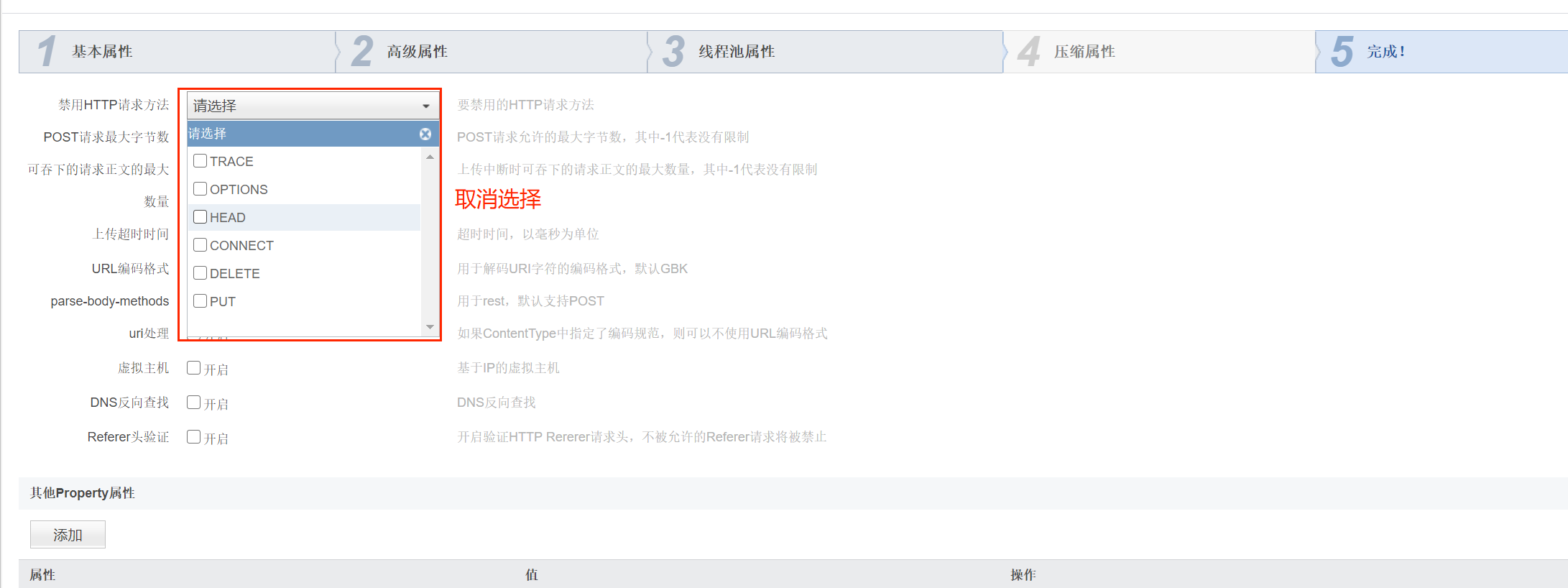
URL编码格式输入:UTF-8 , parse-body-methods:全选 ,点击 完成 按钮

点击虚拟主机管理,点击刚才创建的 OAASP 虚拟主机

选择通道列表为:OA ,点击保存

8.3 部署后端
将安装包 -> OA -> 005OA 文件号中的包复制到东方通映射目录下(D -> OA -> TongWeb -> bushu),如下图所示


点击 应用管理 菜单,点击 部署应用

点击 本机 ,选择文件

点击文件选择后,选择 asp.war 包

上传以后,点击 开始部署

输入 应用名称 , 应用前缀 ,点击 下一步
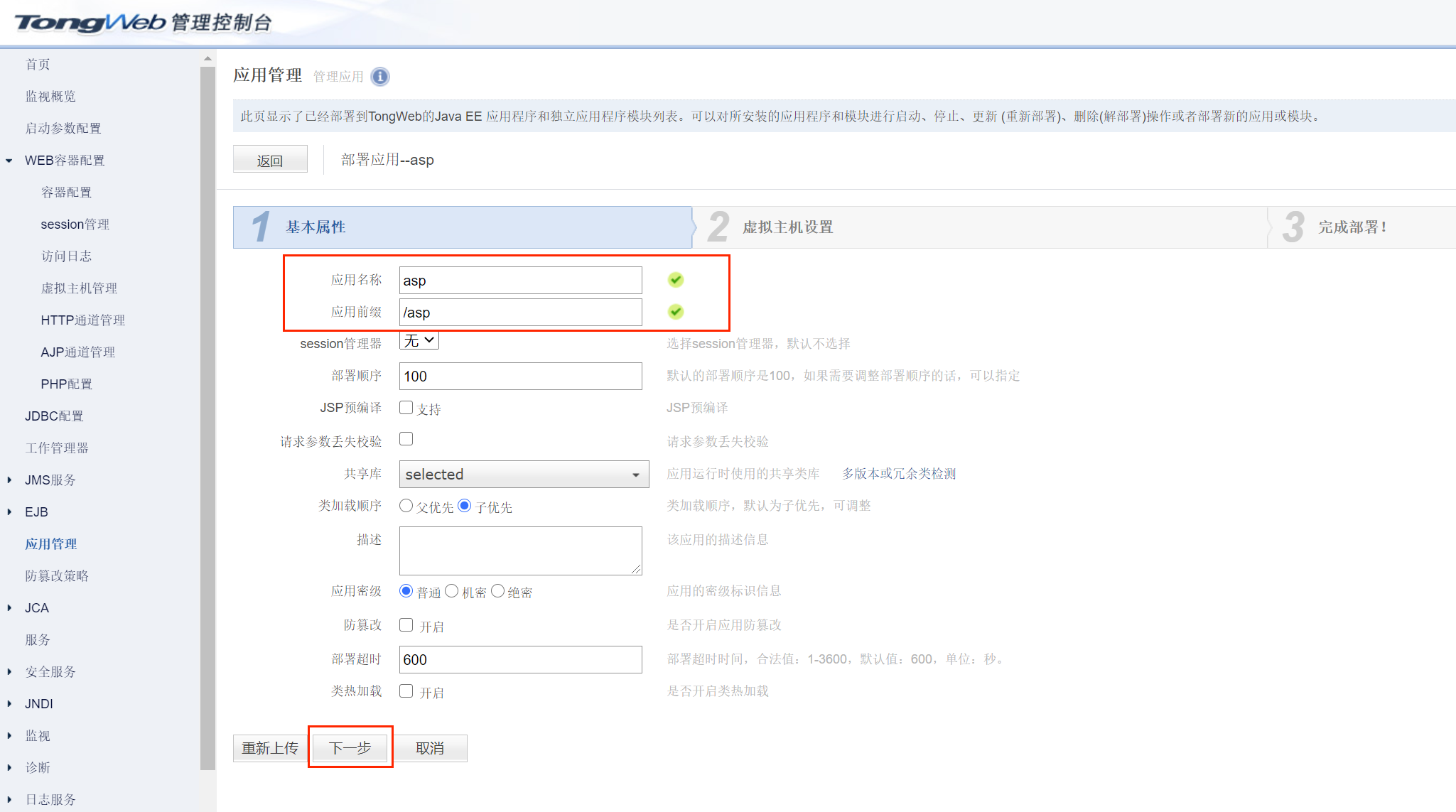
选择 虚拟主机 ,点击 下一步

点击 完成
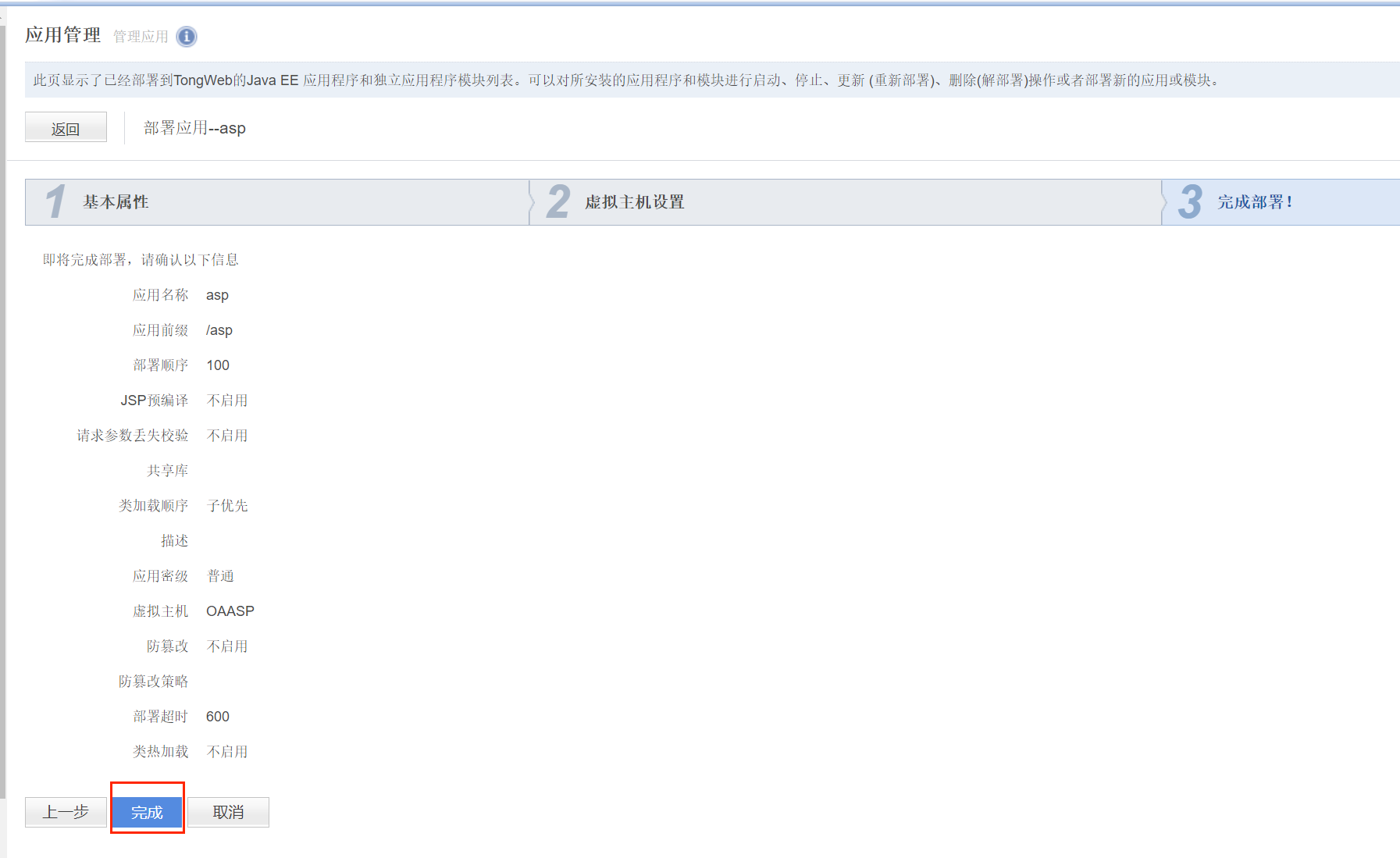
8.4 东方通部署前端应用
修改前端配置文件,找到index.html,右键选择在记事本中编辑

修改BASE_URL中的IP以及端口并保存

点击 应用管理 ,点击 部署应用

点击 服务器 ,选择 前端包 ,点击 开始部署

使用默认的 应用名称 ,修改 应用前缀

设置虚拟主机为 OAASP ,点击 下一步

点击 完成 按钮
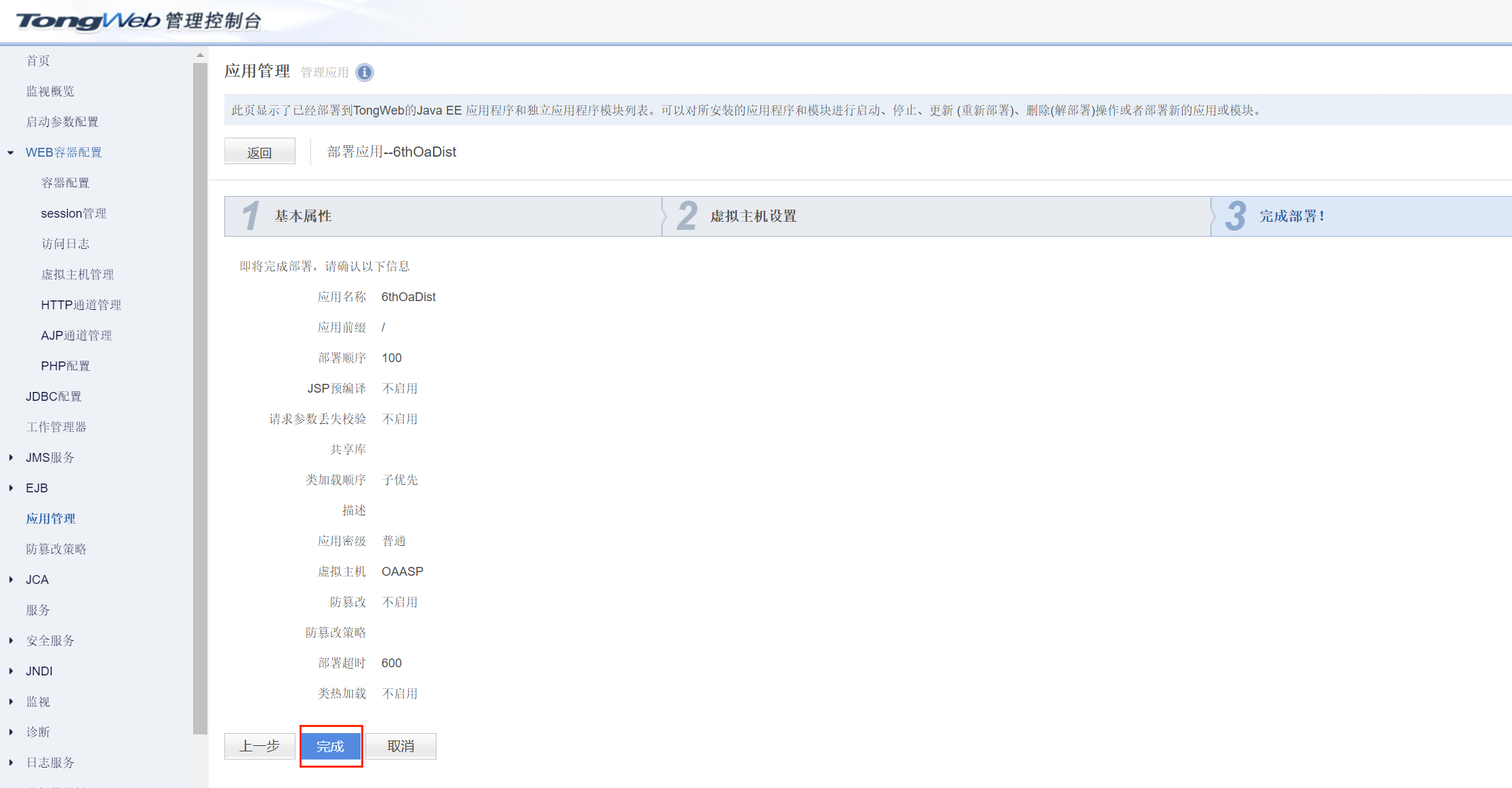
8.5 UIMS配置OA应用
相关信息
登录UIMS配置流程服务配置
登录地址:127.0.0.1:9081
账号:administrator
密码:Jtoa0630@@

点击 应用管理 ,选择标准版OA商M后边的 小铅笔图标

输入 OAuth回调地址 以及 应用访问地址 点击 保存 按钮
相关信息
OAuth回调地址: http://127.0.0.1:8086,http://127.0.0.1:8086/asp
应用访问地址: http://127.0.0.1:8086

重启东方通,访问OA应用
访问OA应用
ip: 127.0.0.1:8086
账号(开发账号): aspdevy
密码: Jtoa0630@

登录成功后,进入首页

OA系统功能操作,点击查看